

Índice
Menus
Requisitos de Hardware
Para utilizar o VDMAX3.0 é recomendável que possua os seguintes Requisitos de Hardware
Instalação do Sistema
Antes de iniciar a instalação do VDMAX 3.0 feche todos os aplicativos abertos.
Insira o CD-Rom no Drive, se a instalação não inciar automaticamente, execute o arquivo Setup.exe.
Na Tela abaixo clique em Avançar

Na segunda tela é importate ler o termo de Licença do Software, caso não esteja de acordo não continue a instalação.
Para prosseguir com a instalação Aceite os termos de licença e clique em avançar
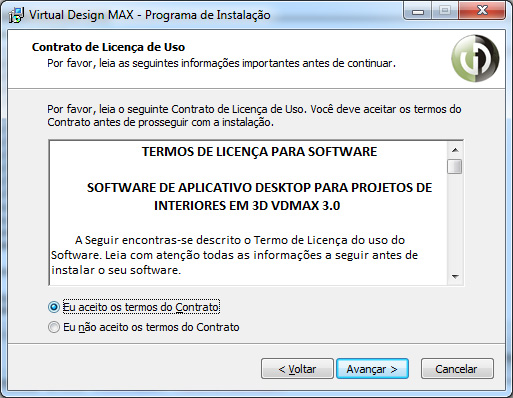
Na terceira Tela clique em Avançar e aguarde o Termino da Instalação
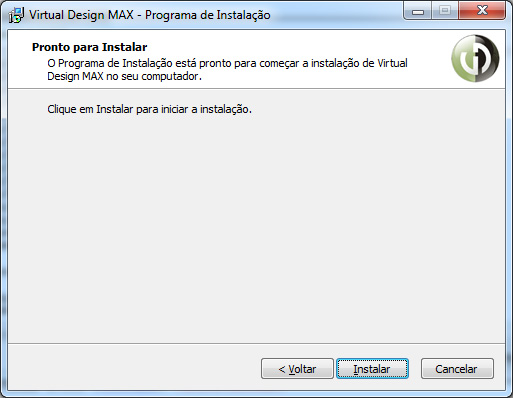
Versões do VDMAX
O VDMax 3.0 é dividido em 3 Versões
 |
Produto voltado para o Arquitetos e Designers de Interiores, conta com uma Biblioteca fixa de Móveis decorativos, e diversas Ferramentas que auxiliam a construção do Projeto 3D |
 |
Produto indicado para Marcenarias, alem de contar com toda a biblioteca do VDMAX Arquitetos e Decoradores, ele conta com método exclusivo de Contrução de Módulos , Orçamento Detalhado explodido em peças e Plano de Corte |
 |
Produto voltado para industrias de Móveis, pode personalizado de acordo com as necessidades da industria, não possui custo de licença para lojistas. |
Ativação do Sistema
Para Utilizar o VDMAX 3.0 é necessário ativar seu produto em 30 dias. Ativação é um processo muito importante para garantir a legalidade do seu software. O número de série do produto é um número único gerado pela Digital Software, não divulgue o seu número de série para não correr riscos de não conseguir ativar o seu produto.
O VDMAX pode ser ativado em até 2 computadores com um único número de série, porem o código de ativação será diferente para cada computador. Caso seja necessário mais ativações entre em contato com a Digital Software e adiquira Licenças adicionais para o seu produto.
Para Ativar o seu VDMAx por Telefone ligue para o número 0800 770 1506 e siga as instruções do atendente.
Para ativar seu VDMAX pela Internet siga o procedimento abaixo:
Ao iniciar o VDMAX irá aparecer o Tela de Registro de Sistema abaixo:
 |
Embora apenas os campos Numero de Série , Nome e e-mail são campos de preenchimento obrigatório é recomendado que todos os campos seja preenchidos com dados corretos.
O campo e-mail deve ser preenchido com um e-mail válido , pois esse campo será o campo de Login no Site do VDMAX
Após preencher todos os dados Clique em Continuar |
Para aparecer a tela abaixo o computador deverá estar conectado a Internet
 |
Clique em Ativar VDMAX3.0 para Receber o seu código de Ativação.
Caso não possua uma conta no Site do VDMAX, uma conta será criada automaticamente com os dados digitados na Folha de Registro. Se o número de série estiver sendo ativado pela segunda vez é fundamental que o e-mail seja o mesmo da primeira ativação, caso contrério o VDMAX não irá ativar o produto.
|
 |
Clique em Ativar VDMAX3.0 para Receber o seu código de Ativação. Caso esteja tudo certo com seu numero de série, você terá a terla de retorno com o Código de Ativação. Automaticamente o sistema irá colar o no campo Código de Ativação o seu código , caso isso não aconteça digite na caixa de texto o numero do código de ativação e clique em continuar. Cada computador terá seu próprio código de ativação ou seja o código de ativação de um compudador não poderá ser usado em outro computador. Um e-mail será enviado para o seu e-mail confirmando a ativação de seu produto. Caso não possua uma conta no site do VDMAX ela será criada e a senha de acesso será enviada no e-mail de cadastro. |
Visão Geral do Sistema
Essa parte do manual visa apresentar ao usuário um resumo básico das principais funcionalidades do Sistema
Apresentando a tela do Sistema

A tela do sistema é dividida em 4 partes:
Biblioteca de Objetos e Texturas:
Para ter acesso aos objetos da biblioteca clique na área vermelha mostrada na imagem abaixo
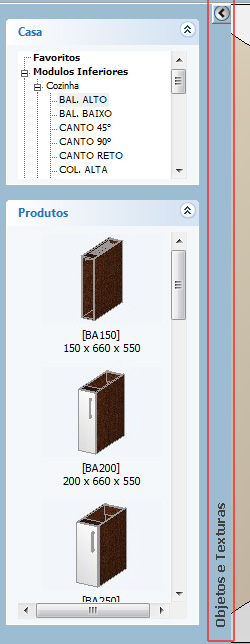 |
Nessa área da tela principal é aonde ficam alocados os itens de objetos e texturas. Os itens são separados por Categorias: Módulos Inferiores e Módulos Superiores são itens exlusivos do VDMax Arquitetos & Decoradores e VDMAX Marceneiros, eles possuem propriedades especiais .Esses itens são responsáveis por criar a modulação do ambiente, eles podem receber modelos específicos de cores, portas,puxadores, além de poder ter rodapés rodaforros e tamponamentos inseridos automáticamente A versão do VDMAX Móveis Modulados não possuem na biblioteca decorativa "CASA" os itens de modulação. Os demais itens da biblioteca são separados por ambientes. Para Incluir Peças no Projeto Visite a Seção : Inserindo Objetos Para aplicar Texturas nos Objetos, Paredes e Pisos Visite a Seção: Inserindo Textura
|
Menus
O menu principal do VDMAX é separado em 7 partes
Barra de Ferramentas
Atalhos em forma de icones das principais funcionalidade do Menu.
Propriedade do Objeto Selecionado
A Barra Lateral Direita Propriedades do Objeto, tem como principal função alterar|exibir as propriedades de um único objeto selecionado.
| Nessa Aba são como o Objeto interage com o Projeto, e atalhos das principais ferramentas do Projeto | Propriedade de Movimentação, e medidas do objeto selecionado | Modelos de cores referentes ao objeto selecionado, apenas para Módulos, peças decorativas não possuem modelos |
Agregados opcionais que podem ser incluidos na peça selecionadas. |
|||
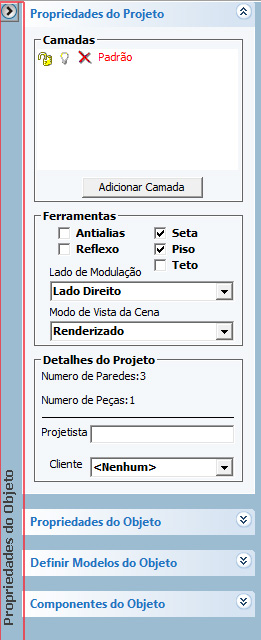 |
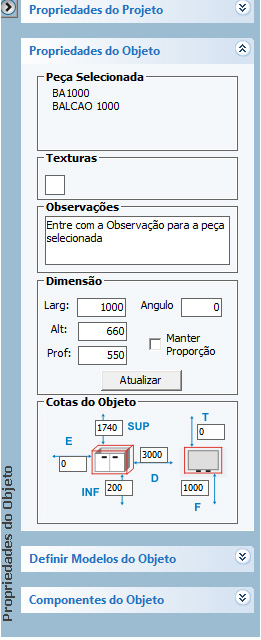 |
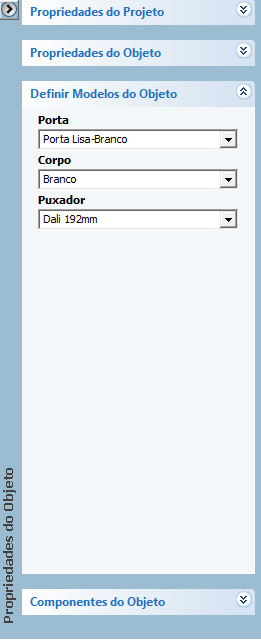 |
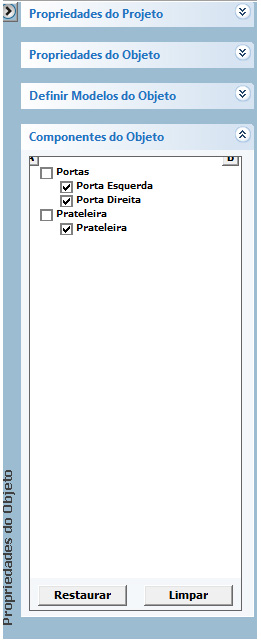 |
Projeto
Novo <Ctrl+N>
Use este comando para criar um novo ambiente. Quando acionado, o comando irá apagar o projeto atual para que você possa criar um novo. Antes, porém irá perguntar se você deseja salvar o projeto atual e em seguida, iniciará o processo de Criação de Paredes.
Abrir <Ctrl+A>
Abre projetos gravados em seu computador. Quando acionado, o comando irá perguntar se você deseja salvar o projeto atual antes de abrir o outro projeto.Será então exibida a tela abaixo onde você deve localizar o projeto que deseja abrir. Clicando sobre um projeto, será exibida uma visualização dele. Clique em abrir para que o sistema leia o projeto.

É indicado que todos os projetos sejam salvos na pasta padrão do Sistema (C:\VDMAX300\Comum\Projetos), para localizar pastas especiais do windows (Desktop, Meus Documentos), utilize o caminho (c:\Usuarios\NomedoUsuario) ou (c:\Users\NomedoUsuario).
Na parte inferior esquerda da tela temos as informações da versão do arquivo, data da última modificação, nome do cliente e número do pedido quando for o caso. À direita temos as fábricas que constam no projeto.
Não é indicado a abertura de projetos em rede, o ideal é que o arquivo de projeto sempre seja acessado localmente
Para excluir um projeto salvo, clique sobre ele e pressione a tela DEL.
Salvar <Crtl+S>
Salva seu projeto no computador. Na primeira vez que o comando for executado, exibe uma tela de salvamento onde você deve escolher o local e informar o nome do projeto. Uma vez que o projeto já tenha sido nomeado, esta tela não será mais exibida, e o comando simplesmente gravará as alterações do projeto.
Salvar Como
Irá abrir uma janela onde você deve escolher o local e informar o nome do projeto. Este comando deve ser usado sempre que você queira mudar o nome do projeto ou gravá-lo em outro local, como por exemplo em disquete.
Salvar Imagem
Este comando grava a imagem atual da tela para ser usada na tela de impressão de projeto. Os projetos podem conter várias imagens salvas. Para salvar imagens, é preciso que o projeto esteja salvo. O sistema irá informá-lo disto se você tentar salvar uma imagem antes de salvar o projeto. O sistema exibirá a tela para que você salve o projeto. Veja o comando Imprimir para saber mais sobre Imagens do Projeto.
Renderizar
Cria uma imagem foto realista do projeto. Será apresentada uma tela para que você escolha o tamanho da imagem que deseja criar e a intensidade da luz ambiente. Para este comando também é necessário que o arquivo esteja salvo em disco.
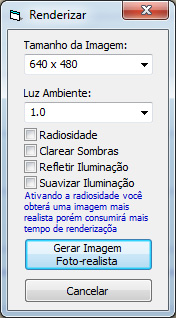
Na tela apresentada será possivel escolher o tamanho da imagem , intensidade de luz ambiente e as seguintes propriedades:
Para cada propriedade marcada, o render ficará mais lento.
Cadastro <F2>
Na tela de Cadastro você pode incluir informações referentes aos seus clientes bem como cadastrar os dados da sua loja ou fábrica. Além disto você tem acesso à tabela de preços dos produtos. Todos os itens menos o Cadastro de Clientes solicitam uma senha de acesso. A Senha inicial que vai com o programa é 123.Para alterá-la veja em Senhas.
Cadastro de Clientes
O Cadastro do Cliente contém informações sobre o cliente do projeto, dispostas em uma tabela onde cada linha corresponde a um cliente e as colunas indicam um campo.
O preenchimento do Cadastro de Clientes é muito simples bastando digitar os dados nos campos correspondentes e navegar no cadastro pelas setas do teclado ou clicando nos campos com o mouse. Para incluir um cliente novo, digite o nome do cliente na última linha da tabela (indicada com *) e para excluir, selecione a linha toda e tecle DEL.
Os dados do cliente serão impressos no orçamento, no pedido de fábrica e na impressão do projeto.
Para se obter o orçamento de um projeto não é obrigatório que os dados do cliente estejam preenchidos, porém, a impressão sai com os campos em branco.
Cadastro de Produtos
Para ter acesso ao Cadastro de Produtos você será solicitado a informar a senha de acesso. Esta tela contém os preços dos produtos e a senha restringe o acesso a pessoas autorizadas.
Através desta tela podemos imprimir a tabela com os preços das peças, todas ou filtradas pelo tipo.
Obs: Na parte superior da tela de impressão você pode observar o número total de páginas que serão impressas. Caso queira cancelar a impressão clique em Close.
Cadastro de Lojas
O Cadastro da Loja é muito importante para que no seu projeto constem o nome da loja, endereço, telefone e etc. Para acessar o cadastro da Loja é necessário digitar a senha gravada. Os campos AF (acréscimo financeiro), Descontos e Mark-Up (margem de lucro) são muito importantes, pois fazem parte do cálculo dos valores do Pedido de Fábrica (AF e Descontos) e do Orçamento (Mark-Up).
Cadastro de Senha
A senha que vai junto com o VDMax na sua instalação é 123, mas você pode alterá-la a qualquer momento (recomendável). Para alterá-la no cadastro de Senha digite a nossa senha 123 e no campo seguinte a senha que você quer, no terceiro campo digite novamente a nova senha tecle Enter e clique no botão confirme sua senha para que o VDMax aceite.
Orçamento <Crtl+L>
Este item é o orçamento que deve ser fornecido para o cliente final. Nele os preços estão com a margem de lucro (Mark-Up) da loja. É nesta tela que você deve escolher o nome do cliente (que deve estar pré-cadastrado) e a relação de peças contidas no projeto.
Quando no projeto existirem peças de diferentes fabricantes, a relação das peças será apresentada, agrupando produtos de mesmo fabricante, exibindo sub totais para cada um e um total geral. Os outros campos são preenchidos com os dados do cliente que estão no cadastro, porém o campo do Nome deve ser escolhido de uma lista.
Logo abaixo da relação das peças está o campo onde você deve informar o nome do projetista. Mais abaixo, há os campos de observação.
Incluir Peça
Esse botão tem a função de incluir no orçamento, peças que não devem aparecer graficamente no projeto como puxadores a mais, prateleiras, portas avulsas, etc.
Pedido de Fabrica
O Pedido de Fábrica apresenta os mesmos itens do Orçamento, porém com preços de custo, descontos e acréscimo financeiro da loja, por esse motivo é solicitada uma senha para que somente pessoas autorizadas possam acionar este item.
Os valores apresentados para cada produto são os valores de tabela. Os descontos e acréscimo financeiro serão aplicados somente no valor total do pedido.
Imprimir <Crtl+P>
O comando de Impressão de projetos exibe a tela abaixo. Nesta tela, temos os comandos necessários para a impressão de projeto, os quais descreveremos a seguir.
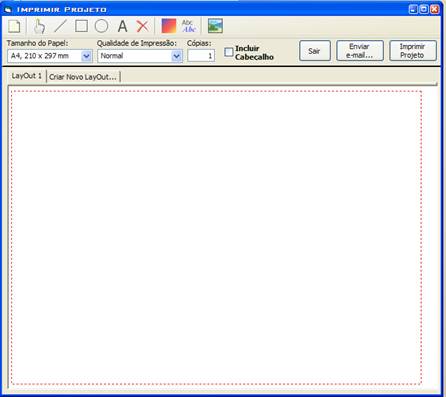
Limpar: Apaga todos os elementos do Layout atual.
Selecionar: Coloca o sistema em modo de seleção de objetos. É usado para posicionar, dimensionar ou apagar elementos inseridos no Layout.
Linha: Permite que sejam desenhadas linhas no Layout
Retângulo: Desenha retângulos, no projeto.
Círculo: Este comando possibilita desenhar círculos ou elipses.
Texto: Permite que você inclua textos em seus Layout
Apagar: Apaga os elementos selecionados.
Cor da Linha: Define a cor dos objetos (linhas, retângulos e círculos) que serão inseridos.
Fonte: Possibilita que você escolha a fonte, tamanho, cor e estilo da fonte do texto que será inserido.
Inserir Vista: Exibe a janela abaixo, onde você deve escolher uma vista para inserir no projeto. Você pode inserir mais de uma vista no mesmo Layout. As vistas inseridas no Layout podem ser redimensionadas e posicionadas conforme sua necessidade.
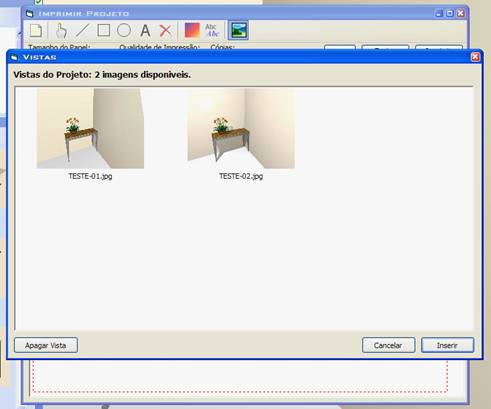
Uma necessidade comum na impressão de projetos é a impressão em escala. Para este ponto devemos fazer uma explicação bem detalhada do assunto. O sistema tem duas formas de visualização do ambiente. São elas: Perspectiva com pontos de fuga (PERSPECTIVA) e a perspectiva ortogonal (ORTOGONAL). As vistas em escala só podem ser obtidas em vistas Ortogonais. Para imprimir uma vista em escala é necessário que primeiro, você salve uma imagem em escala. Para fazer isto você deve usar o comando de Zoom adequado. Clique em Imprimindo em Escala para saber como fazer. Todas as imagens (vistas), quando inseridas no Layout, são inseridas de maneira a respeitar a escala em que foram salvas. Sendo assim, se a vista foi salva em escala, quando ela for inserida em um Layout, já estará em escala. Ela pode ser posicionada conforme sua necessidade, mas não deve ser redimensionada, pois você estaria perdendo a escala.
Tamanho do Papel: Escolha o tamanho do papel onde pretende imprimir seu projeto. A área disponível para a impressão será dimensionada para corresponder ao papel selecionado. Uma linha pontilhada vermelha indica as margens do papel
Qualidade de Impressão: Determina a qualidade de impressão. Varia de acordo com a impressora ligada ao seu computador.
Incluir Cabeçalho: Imprime um cabeçalho que contem os dados da Loja e do cliente, na parte superior da folha.
Sair: Fecha a janela e grava o Layout no arquivo.
Enviar e-mail: Permite que você envie a imagem do projeto por e-mail
Imprimir Projeto: Envia o projeto para a impressora.
Criar novo Layout: Você pode ter mais de um layout para seu projeto, exibindo por exemplo, várias vistas do ambiente. Para criar um novo layout, clique nesta guia.
Configurar Impressora
Configura impressora para imprimir documento ou projeto, a configuração é diferente de acordo com a impressora instalada.
Sair
Sai do programa.
Exibição
Os comandos executados nesse menu ligam|desligam recursos dos programas, a maioria dos comandos possuem atalhos na tela para facilitar o acesso
Antialias <F3>
Elimina serrilhas da imagem, é automaticamente desativado ao movimentar a cena, esse comando é indicado para salvar vistas
Reflexo <F4>
Exibe Reflexo da cena no Piso, deve estar com o a cena em modo Render
Animação <F5>
Gira a cena continuamente, para desabilitar precione F5
Renderizado <F6> - Modo de Cena
Ambiente é apresenta colorido e com texturas

Linhas Ocultas <F7> - Modo de Cena
Apenas linhas visíveis sem preenchimento de cor (hide)

Aramado <F8> - Modo de Cena
Exibe o projeto com linhas sem ocultar as linhas invisíveis.

Esboço <F9> - Modo de Cena
Cubos representando o espaço ocupado.
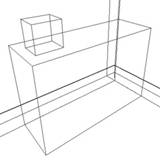
Renderizado com contorno<F10> - Modo de Cena
Todo ambiente colorido, com contorno das peças. Render e Linhas ocultas juntos

Normal enquanto move
Enquanto está criando o projeto, na movimentação das peças ou quando se move a cena, todos os itens da tela serão exibidos da mesma forma que quando parados. Este comando só deve ser usado em máquinas com aceleração.
Perspectiva
Exibe o projeto em perspectiva com pontos de fuga.
Ortogonal
Exibe o projeto em perspectiva com linhas paralelas ou perspectiva ortogonal. Para impressão em escala é necessário que o projeto esteja em modo Ortogonal.
Ângulo da Câmera
Define o ângulo de abertura da câmera. Funciona apenas em modo Perspectiva (pontos de fuga). O valor padrão do sistema é 60°.
Código
Exibe na peça o seu código
Largura
Exibe na peça a sua largura
Grid
Linhas de apoio que aparecem no piso
Seta
Exibe ou oculta uma Seta cuja função é informar o usuário, em qual direção será inserida a próxima peça. Estar visível ou invisível não interfere no funcionamento ou na maneira de inserir as peças.
Piso
Exibe o piso do projeto.
Teto
Exibe o teto do projeto.
Fundo Branco
Altera para cor do fundo na janela do projeto para Branco
Fundo Preto
Altera para cor do fundo na janela do projeto para Preto
Edição
Selecionar Tudo <Crtl+T>
Seleciona todas as peças do projeto.
Remover Seleção <ESC>
Remove a seleção de todas as peças do projeto.
Recortar <Crtl+X>
Recorta peças para serem coladas em outro lugar do projeto.
Copiar <Crtl+C>
Copia peças, para serem coladas.
Colar <Crtl+V>
Cola peças que foram recortadas ou copiadas
Desfazer <Crtl+Z>
Tem a função de desfazer o último comando executado no projeto. Pode ser executado por várias vezes seguidas. Nem todos os comandos podem ser desfeitos.
Refazer <Crtl+R>
Este comando tem a função de cancelar o Desfazer.
Projetos-Espelhar Horizontal
Rebate (espelha) o projeto horizontalmente, ideal para projetar apartamentos vizinhos.
Projetos-Espelhar Vertical
Rebate (espelha) o projeto verticalmente, ideal para projetar apartamentos vizinhos.
Projetos-Rotacionar (30º/ 45º/ 60º/ 90º ou outro valor)
Altera o ângulo do projeto de acordo com o escolhido.
Módulos
Representa o Botão direito sobre o módulo.
Ambiente
Medir Distancia
Informa a distância entre dois pontos. Quando acionado exibe pontos na tela, que quando capturados, são exibidos na cor Vermelha.
Para medir a distância entre dois pontos, sem utilizar os pontos conhecidos (bolas), você precisa estar em modo ortogonal.
Importante: Este comando não mede distâncias entre pontos com diferentes alturas (elevações). Ele sempre retorna uma medida no plano do piso.
Cotar Automatico
Apresenta uma janela com todas as peças do projeto, para que sejam selecionados, e oferece a opção de exibir as cotas na planta (piso), ou na elevação (parede). Utilize vista Ortogonal para uma melhor visualização das cotas. Se necessário use o Zoom. Somente serão cotadas as peças selecionadas.
Apagar Cotas
Apaga todas as cotas do projeto.
Apagar Elementos
Apaga as peças e cotas selecionadas, na janela.
Defini Réguas
Oferece a opção de definir a elevação das linhas guias da parede. Quando um objeto é inserido no projeto, o sistema ajusta a elevação do objeto a uma das linhas guia.
Exibir Réguas
Funciona com uma caixa de verificação, quando marcada, exibe as linhas guia na parede.
Modulação para Direita
Direciona o sentido da modulação para a direita (Seta Vermelha).
Modulação para Esquerda
Direciona o sentido da modulação para a esquerda (Seta Verde).
Ponto de Inserção
Oferece pontos de apoio (bolas) para que seja fornecida a direção da próxima peça, para isso clique sobre uma das bolinhas que aparecem na tela, e direcione a linha arrastando o mouse. A linha formada indicará a posição de inserção da próxima peça.
Paredes
O menu Paredes compreende os comando que podem ser aplicados às paredes do projeto. Clicando com o botão direito do mouse sobre uma parede você também terá acesso a este menu.
Paredes - Desenhar
Permite acrescentar novas paredes às existentes. Para saber mais veja Criação de Paredes.
Paredes - Alterar
Comprimento: Deve-se digitar o novo comprimento da parede. Quando alteramos o comprimento de uma parede, devemos atentar para um detalhe muito importante: o lado da parede. Considere que a alteração do comprimento irá “esticar” a parede. Devemos informar para qual lado a parede será esticada (direito ou esquerdo). O lado deverá ser considerado como se você estivesse olhando de frente para a parede sobre a qual clicou.
Pé direito: Deve-se digitar o novo pé direito, e escolher se quer aplicar somente nesta parede ou em todas as paredes do projeto.
Largura: Refere-se à espessura da parede, digite a nova medida e aplique nas paredes desejadas.
Paredes - Arrendondar Canto
Para fazer cantos arredondados, clique com o botão direito do mouse próximo ao canto (encontro de duas paredes) que deseja arredondar, escolha “Arredondar Canto”, e informe as medidas.
Paredes - Chanfrar Canto
Para fazer cantos chanfrados, clique com o botão direito do mouse próximo ao canto e informe as medidas preenchendo a tela abaixo.

Paredes - Apagar <DEL>
Apaga a parede que está selecionada.
Paredes - Abaixar/Exibir
Abaixa ou exibe a parede selecionada. As peças que pertencem (estão encostadas) a uma parede que foi abaixada serão ocultadas.
Paredes - Invisível
Torna invisível a parede, deixando visível toda a modulação desta.
Paredes - Definir Cor
Apresenta-se uma palheta, para que a cor da parede seja definida.
Paredes - Copiar Textura
Copia a textura da parede para ser colada em outro objeto.
Paredes - Colar Textura
Cola a textura copiada.
Paredes - Remover Textura
Remove a textura da parede.
Piso
Exibe o menu com os comandos de edição de Piso. Pode também ser acionado clicando o botão direito do mouse sobre o piso.
Piso - Ocultar/Exibir
Oculta ou exibe o piso do projeto.
Piso - Ocultar/Grid
Oculta ou exibe o Grid do piso.
Ligar Reflexo
Liga reflexo do piso do projeto. Será automaticamente desligado quando a cena for alterada.
Definir Cor
Apresenta-se uma palheta, para que a cor do piso seja definida.
Copiar Textura
Copia a textura da parede para ser colada em outro objeto.
Colar Textura
Cola a textura copiada.
Remover Textura
Remove textura aplicada no piso.
Idioma
Português
Muda o idioma do sistema para Português
Inglês
Muda o idioma do sistema para Inglês
Espanhol
Muda o idioma do sistema para Espanhol
Marceneiro
MÉTODO CONSTRUTIVO
Para definir um método construtivo devemos estar com o VDMax aberto, na barra de ferramentas clique em MARCENEIRO / MÉTODO CONSTRUTIVO.
A tela de configuração do Método Construtivo esta dividida por abas onde cada aba contém itens diferentes, conforme indicado abaixo.
COZINHAS (ALTURAS)
Na primeira aba devemos definir as alturas, superior e inferior para os módulos de cozinha, dentre outras medidas como mostradas na imagem a baixo, repare na imagem que cada cota está numerada para corresponder a um item que deve ser preenchido no campo relacionado, entre com as medidas em milímetros para o seu método.

COZINHAS (PROFUNDIDADES)
Na próxima aba defina as medidas de profundidade dos módulos de cozinha, identifique na imagem a numeração correspondente ao campo e defina o valor em milímetros para o seu método, após preencher todos os campos clique na próxima aba.
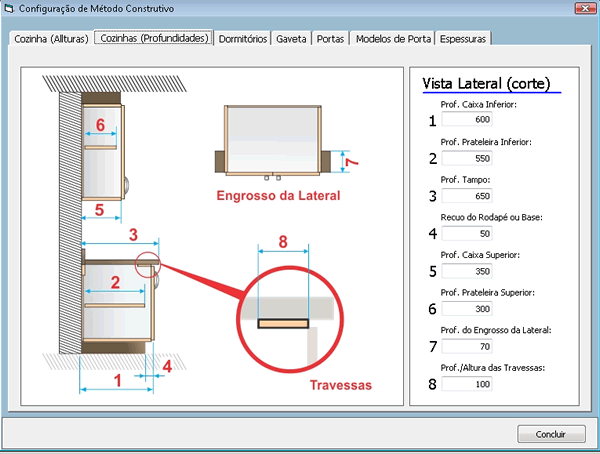
DORMITÓRIOS
Nesta aba vamos definir as medidas para linha de Dormitórios, seguindo o mesmo conceito identifique na imagem a numeração correspondente ao campo e defina o seu valor em milímetros no campo ao lado.

GAVETAS
Na próxima aba vamos definir as medidas para as Gavetas, seguindo o mesmo conceito identifique na imagem a numeração correspondente ao campo e defina o seu valor em milímetros no campo ao lado.

PORTAS
Na próxima janela vamos definir as medidas para as Portas, seguindo o mesmo conceito identifique na imagem a numeração correspondente ao campo e defina o seu valor em milímetros no campo ao lado. Definir a folga entre as portas como mostra na figura A inserindo seu valor no campo 1, na figura B definir o avanço da porta sobre a lateral, inserindo seu valor no campo 2 e o avanço sobre o topo ou travessa superior inserindo seu valor no campo 3, na figura C definir o avanço da porta sob a base do módulo no campo 4, após preencher os campos clique na próxima aba Modelos de Porta.
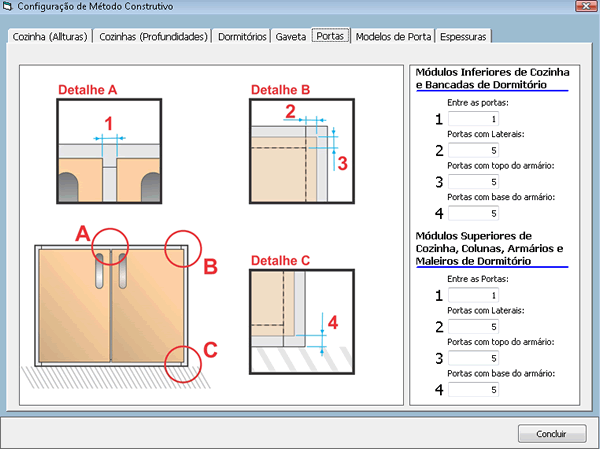
MODELOS DE PORTA
Na próxima aba vamos definir as medidas para os Modelos de Portas, insira em milímetros a largura da madeira para as portas de vidro vertical, horizontal e moldura retangular, na coluna seguinte defina a largura do alumínio para os modelos Estreito e Largo. Na terceira coluna defina a altura do puxador perfil, insira a largura para o modelo do alumínio ESTREITO (CINEX) e Largura do alumínio modelo LARGO (CINEX), após preencher os campos clique na próxima aba.
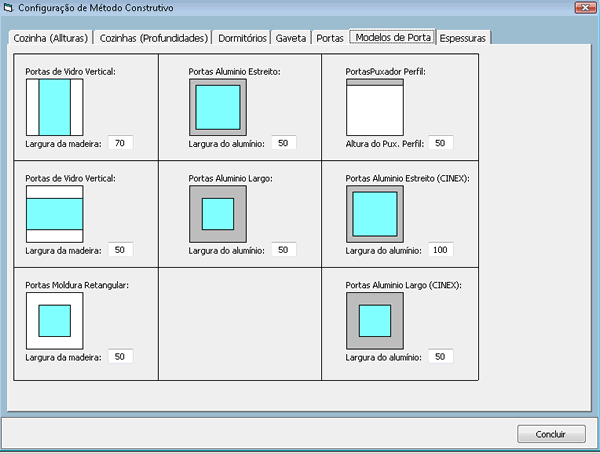
ESPESSURAS
Nesta etapa vamos definir as ESPESSURAS. Na imagem abaixo podemos observar todos os elementos que podem ter as suas espessuras alteradas, repare que cada item principal contém seus subitens, selecionando um item e aplicando o valor da espessura afetará a todos os subitens deste grupo, para aplicar individualmente selecione um subitem e defina um valor de espessura no campo correspondente e clique em aplicar. Repita este procedimento para todos os itens e subitens da lista que seja necessário modificar.
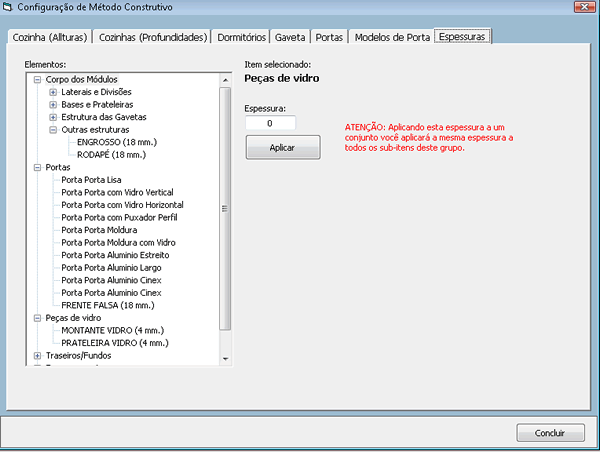
Clique em concluir para encerrar esta etapa.
FORMA CONSTRUTIVA
A primeira etapa da definição do método construtivo esta completa. Clique em Concluir para definir as formas construtivas para cada tipo de módulo. Os módulos estão divididos em seis categorias. São elas: Cozinha inferior, superior e coluna, módulo de dormitório, bancada e maleiro.
COZINHA – MÓDULOS INFERIORES
Nessa segunda etapa, definimos a forma de montagem dos módulos de Cozinha – Inferiores (Balcões) clique nas opções para ter uma visualização prévia das opções selecionadas. Podem ser definidas as opções de montagem para a Base, Topo e Fundo. Para algumas opções de montagem da base e do topo podemos definir valores específicos para o Recuo da Base, Recuo da Travessa/Topo. Para os fundos, devemos definir os avanços do fundo sob a Lateral, sobre a base e sobre o topo e o recuo do traseiro quando ele for interno. Após definir o seu modelo de montagem clique em Próximo.
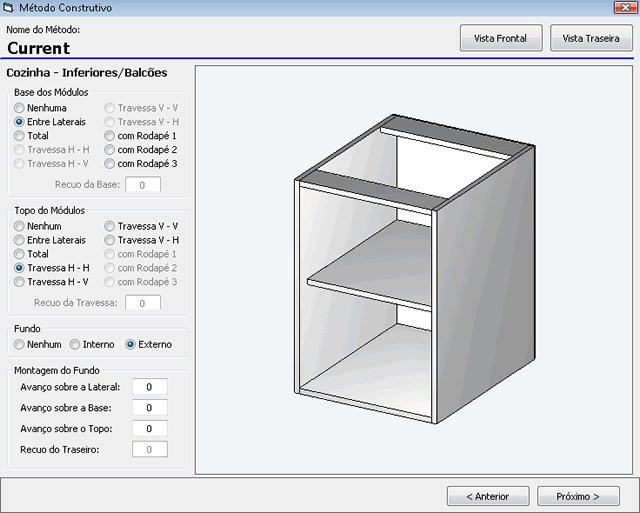
COZINHA – MÓDULOS SUPERIORES
Na janela seguinte, definimos o modelo de montagem dos módulos de Cozinha – Superior (Aéreos). As opções disponíveis mudam em relação aos módulos inferiores. Não estão disponíveis por exemplo as travessas no topo e na base dos módulos aéreos. Siga os passos indicados anteriormente e após definir o seu modelo de montagem clique em Próximo.
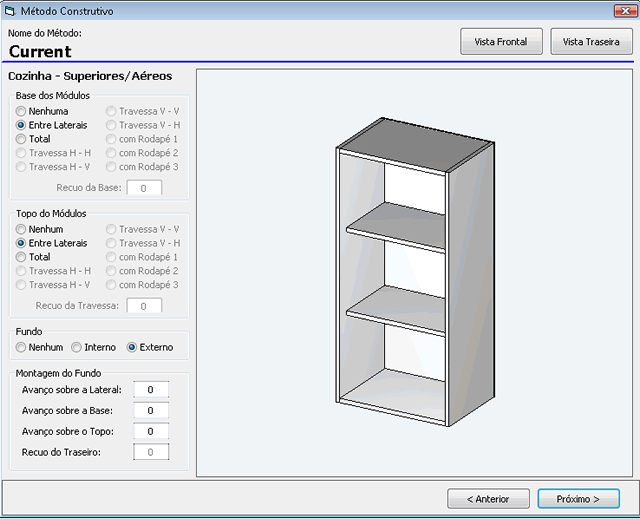
COZINHA – MÓDULOS COLUNA
Na janela seguinte, definimos o modelo de montagem dos módulos de Cozinha – Colunas (Paneleiros). Após definir o seu modelo de montagem clique em Próximo.

DORMITÓRIOS – MÓDULOS
Na janela seguinte, definimos o modelo de montagem dos módulos de Dormitórios. Após definir o seu modelo de montagem clique em Próximo.
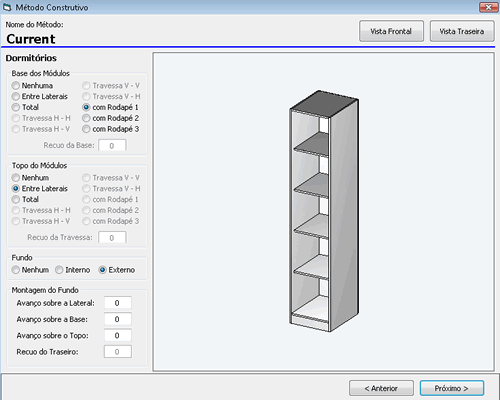
DORMITÓRIOS – BANCADAS
Na janela seguinte, definimos o modelo de montagem dos módulos de Dormitórios -Bancadas. Após definir o seu modelo de montagem clique em Próximo.
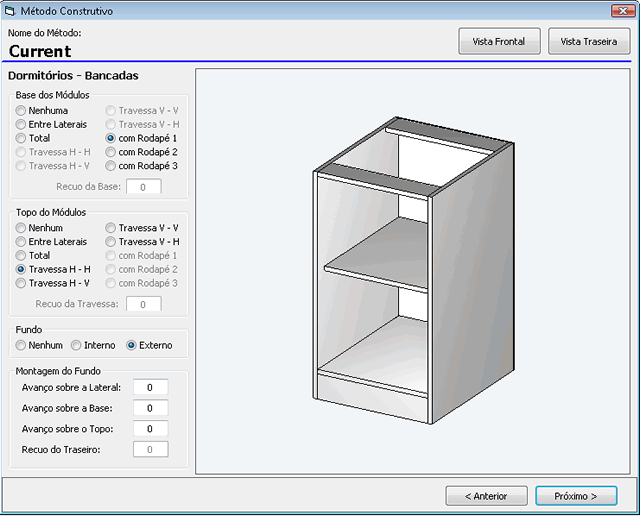
DORMITÓRIOS – MALEIROS
Na próxima janela e última desta etapa, definimos o modelo de montagem dos módulos de Dormitórios - Maleiros. Após definir o seu modelo de montagem clique em Concluir para finalizar a criação de seu método.
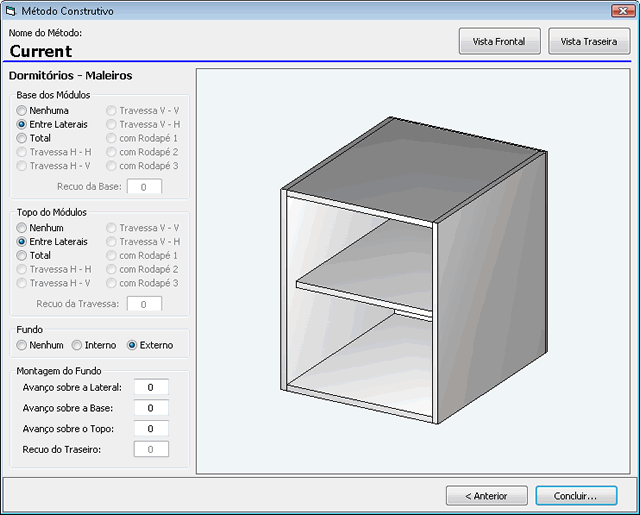
POSIÇÃO DOS PUXADORES
Com o VDMax aberto acesse o menu Marceneiro / Posição dos Puxadores, você pode definir a orientação dos puxadores Horizontais ou Centralizados
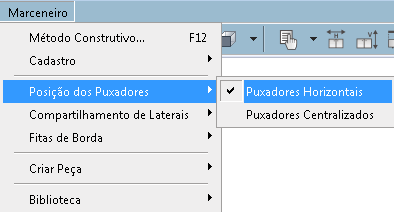
COMPARTILHAMENTO DE LATERAIS
No menu Marceneiro / Compartilhamento de Laterais é possível ativar ou desativar o compartilhamento das laterais basta selecionar a opção, clique em “somente módulos de mesma altura” para aplicar as opções selecionadas somente nos módulos de mesma altura.

FITAS DE BORDA
Relacionar no Orçamento – Selecione essa opção para relacionar no Orçamento as Fitas de Borda
Descontar espessura da borda – Selecione essa opção para descontar a espessura da borda.
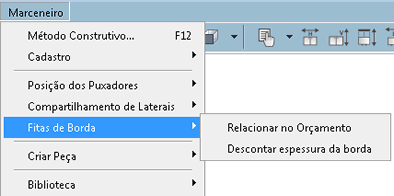
CRIAR PEÇA
Para criar peça no VDMax Marceneiro após definir o método construtivo, acesse no menu marceneiro a opção Criar Peça, como mostrado na imagem abaixo. Repare que o menu se expande trazendo os seguintes itens por categoria:
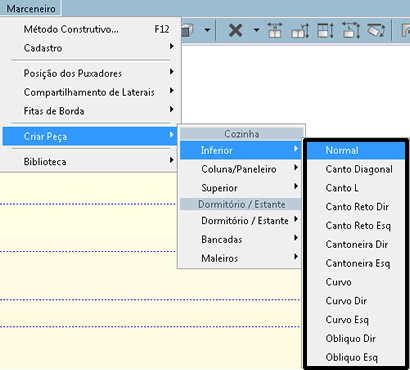
O menu destacado em preto se repete para todos os outros itens, apenas defina o tipo de módulo a construir clicando em uma das opções desejadas.
Após selecionar o tipo de módulo a construir, demos inserir as dimensões na janela seguinte para tipo de módulo a ser criado.
Veja na tabela abaixo as dimensões que devem ser definidas dependendo do tipo do módulo escolhido, para todos os tipos de módulo se necessário marque a opção engrosso.
| Tipo de Módulo | Dimensões para Tipo de Módulo | |
|
Normal
Defina as dimensões do Módulo. |
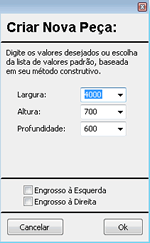 |
|
|
Canto Diagonal
Defina as dimensões do Módulo. Na segunda janela defina o tipo do recorte, e as dimensões exatas para o tipo de recorte. |
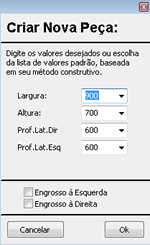 |
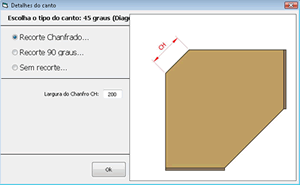 |
|
Canto L
Defina as dimensões do Módulo. Na segunda janela informe se possui recorte, se necessário defina as dimensões exatas desse recorte. |
 |
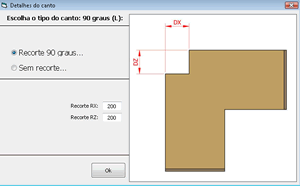 |
|
Canto Reto Direito/Esquerdo
Defina as dimensões do Módulo. Na segunda janela defina o tipo do canto, com a dimensão da profundidade e do afastamento. |
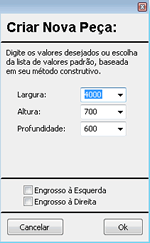 |
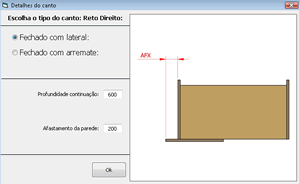 |
|
Cantoneira Direito/Esquerdo
Defina as dimensões do Módulo. |
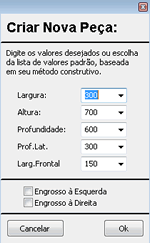 |
|
|
Curvo Curvo Direito/Esquerdo
Defina as dimensões do Módulo. |
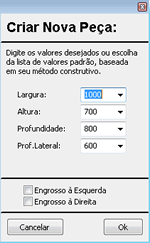 |
|
|
Obliquo Direito/Esquerdo
Defina as dimensões do Módulo. |
 |
|
Após definir as dimensões de acordo com o tipo do módulo, o sistema encaminhará automaticamente para a janela Criar Peça, como mostra a figura abaixo, onde exibe o módulo parcialmente montado com as medidas informadas na janela anterior.
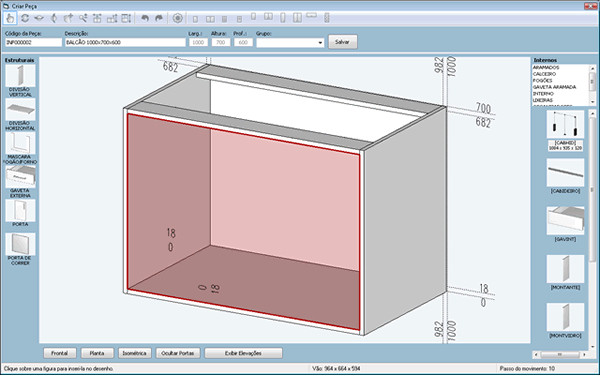
CRIAR PEÇA
BARRA DE FERRAMENTAS

Da esquerda para direita
SELECIONAR
Utilize para selecionar um ou mais objetos na cena. Para selecionar um objeto clique na ferramenta e clique no objeto selecionado. Para selecionar mais de um objeto clique na área da cena mantenha pressionado e arraste o mouse, todos os objetos na área de seleção serão selecionados.
ROTACIONAR
Clique em rotacionar, clique na área da cena, mantenha pressionado e movimente o mouse para girar a cena.
ROTACIONAR HORIZONTAL
Clique em rotacionar horizontal, clique na área da cena do projeto mantenha pressionado e movimente o mouse para girar a cena.
ROTACIONAR VERTICAL – V
Clique em rotacionar horizontal, clique na área da cena do projeto mantenha pressionado e movimente o mouse para girar a cena.
ARRASTAR CENA – P
Clique em Arrastar Cena, clique na área da cena do projeto mantenha pressionado e movimente o mouse para arrastar a cena.
APROXIMAR / AFASTAR CENA – Z (ZOOM)
Clique em Aproximar / Afastar Cena, clique na área da cena do projeto mantenha pressionado e movimente o mouse para aproximar ou afastar a cena.
DESFAZER / REFAZER
Clique para desfazer uma ação ou refazer uma ação efetuada.
MÉTODO CONSTRUTIVO
Altera o método construtivo definido anteriormente.
INFORMAÇÕES DA PEÇA
É possível inserir um código para a peça criada, uma descrição importante, visualizar as dimensões e definir um grupo para a peça criada. Veja o exemplo:

O VDMax sempre irá oferecer um código seqüencial para a peça que você estiver criando. Se quiser pode usar o código oferecido pelo programa, caso contrário, altere para um código diferente. Se o código que você escolheu já existir no banco de dados o programa dará um alerta, pedindo sua autorização para substituir o produto existente pelo novo produto.
BARRA LATERAL ESQUERDA
Contém os objetos estruturais que podem ser inseridos no módulo que se está criando.
DIVISÃO VERTICAL

Clique sobre a imagem mantenha o botão do mouse pressionado e arraste sobre o vão onde deseja inserir a divisão.
O VDMax perguntará em quantas partes quer dividir o vão e se você pretende dividi-lo em partes iguais. Se optar por partes iguais, o programa calculará o vão entre cada divisão automaticamente.
Caso a divisão não seja em partes iguais clique em NÃO e entre com a largura do primeiro vão, confirme, o sistema exibe o quanto sobrou de espaço e oferece como padrão um valor equivalente ao restante do espaço dividido em partes iguais. Insira o valor desejado até completar o número de divisões escolhido. Logo após o sistema executará a ação fazendo a divisão inserindo as laterais nas medidas.
Quando a Divisão Vertical for a primeira peça inserida em um módulo, o programa pergunta se você quer uma divisão total. Isto quer dizer que esta lateral ou divisão, irá “cortar” a base, o topo e o traseiro do módulo, dividindo estes objetos.
DIVISÃO HORIZONTAL

Clique sobre a imagem mantenha pressionado e arraste sobre o vão que deseja dividir. Informe em quantas partes quer dividir o vão e em seguida se quer dividir em partes iguais.
Caso a divisão não seja em partes iguais clique em NÃO e defina a altura do primeiro vão, confirme, o sistema exibe o quanto sobrou de espaço e oferece como padrão um valor equivalente ao restante do espaço dividido em partes iguais. Insira o valor desejado e confirme até completar o número de divisões escolhido. Logo após o sistema executará a ação fazendo a divisão inserindo as peças nas medidas.
MÁSCARA DE FOGÃO OU FORNO

Clique sobre a imagem mantenha pressionado e arraste sobre o vão onde deseja inserir a mascara de Fogão/Forno.
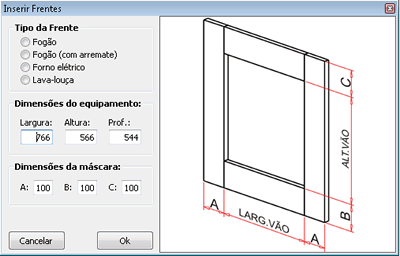
Escolha o Tipo de Frente, caso necessário altere as Dimensões do Equipamento e as Dimensões da Máscara, como ilustrado na imagem abaixo, após inserir os valores clique em OK pra confirmar. O sistema executará a ação inserindo a máscara de forno com as dimensões e opções escolhidas.
GAVETAS

Clique sobre a imagem mantenha pressionado e arraste sobre o vão que receberá as gavetas. Para a inserção de gavetas o VDMax exibirá a janela abaixo, onde devemos informar alguns dados necessários para a construção da gaveta.
O primeiro item é o número de gavetas. Note que é informado o número máximo de gavetas possível para o vão selecionado.
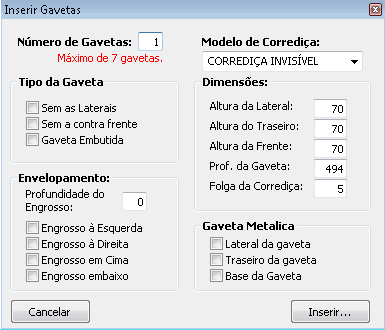
Abaixo temos o Tipo da Gaveta. Aqui você pode optar se deseja gavetas sem as laterais, sem a contra frente ou ainda se quer gaveta embutida. Neste caso preencha os campos de Envelopamento de for usar arremates internos para colocação da dobradiça ou não.
À direita devemos escolher a corrediça que pretendemos usar nas gavetas. O cadastro de corrediças nos permite incluir as gavetas metálicas tipo TENDEMBOX onde a lateral metálica faz parte do conjunto de corrediças.
Desta forma se escolher uma corrediça onde as laterais fazem parte do conjunto, a opção correspondente no grupo Gaveta Metálica, ficará marcada.
Quando um item do grupo Gaveta Metálica está marcado, este item será relacionado no orçamento como metálico e não como madeira.
Além destes itens podemos alterar as dimensões de cada uma das partes das gavetas tais como altura da lateral, da contra frente, etc. Veja que a folga da corrediça está associada à corrediça escolhida, mas ela pode ser alterada manualmente se desejar.
Após escolher as opções acima clique em Inserir.
PORTAS

Clique sobre a imagem mantenha pressionado e arraste sobre o vão que receberá as portas. Na próxima janela defina qual o tipo de porta a inserir clicando nas opções disponíveis, veja imagem abaixo:

Após escolher as opções acima clique em Inserir
PORTAS DE CORRER

Clique sobre a imagem mantenha pressionado e arraste sobre o vão que receberá a Porta de Correr. Na próxima janela defina qual o tipo de montagem dos trilhos clicando sobre uma das formas como é demonstrado na imagem abaixo:
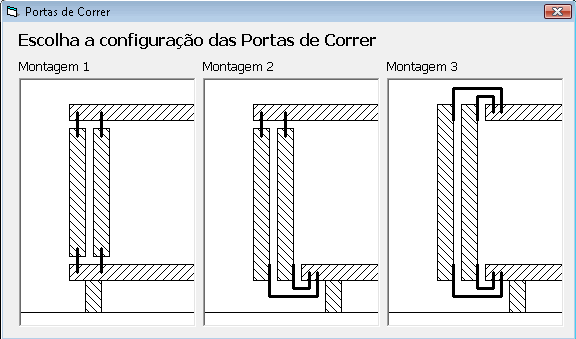
Após escolher o sistema de montagem, o VDMax questionará se deseja inserir um arremate no trilho superior, defina a quantidade de portas a ser inseridas, na próxima janela defina o tamanho para as portas caso elas tenham tamanhos diferentes, e clique em OK. O Sistema executará a ação inserindo as portas de correr com as informações definidas.
BARRA LATERAL DIREITA – INTERNOS E ACESSÓRIOS
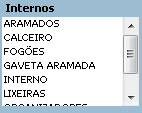
Contém os objetos e acessórios que podem ser inseridos no módulo que está sendo criado. Estes objetos podem ser inseridos livremente em qualquer posição. Alguns elementos como prateleiras, montantes e favetas internas tem algumas regras conforme explicaremos a seguir.
Em INTERNOS está localizada a sua biblioteca de produtos internos, selecione uma das categorias para localizar seu produto, logo abaixo todos os produtos serão exibidos, para inserir um desses produtos clique sobre a imagem mantenha pressionado e arraste até o local desejado e solte.
CABIDEIRO HIDRÁULICO

Clique sobre a imagem mantenha pressionado e arraste sobre o vão, o acessório será incluído na largura do vão.
CABIDEIRO

Clique sobre a imagem mantenha pressionado e arraste sobre o vão, o acessório será incluído na largura do vão, uma janela será exibida para que seja ajustada a altura do acessório se necessário. Confirme clicando em OK
GAVETAS INTERNAS

Clique sobre a imagem mantenha pressionado e arraste sobre o vão, o sistema perguntará se deseja inserir um afastador do lado direito e esquerdo, clique em SIM para inserir e defina a largura do afastador. Insira na próxima janela a quantidade de gavetas e clique em INSERIR, após determine o quanto a frente da gaveta deve avançar sobre a lateral da gaveta e clique em OK. No próximo passo caso deseje que todas as gavetas tenham a mesma altura clique em SIM, do contrário determine o valor da altura da primeira gaveta e a assim sucessivamente para demais e clique em OK o sistema executará a ação inserindo as gavetas nas dimensões especificadas.
MONTANTE OU LATERAL INTERNA

Clique sobre a imagem mantenha pressionado e arraste sobre o vão, insira o numero de partes que será dividido o vão, caso seja dividido em partes iguais clique em SIM, do contrário clique em NÃO de determine a largura do primeiro vão e assim sucessivamente até que o sistema execute a ação inserindo a divisórias internas.
MONTANTE OU LATERAL INTERNA DE VIDRO

Clique sobre a imagem mantenha pressionado e arraste sobre o vão, insira o numero de partes que será dividido o vão, caso seja dividido em partes iguais clique em SIM, do contrário clique em NÃO de determine a largura do primeiro vão e assim sucessivamente até que o sistema execute a ação inserindo a divisórias internas.
PRATELEIRA

Clique sobre a imagem mantenha pressionado e arraste sobre o vão que deseja dividir, caso for dividir em partes iguais clique em SIM, defina em quantas partes e confirme. Caso a divisão não seja em partes iguais clique em NÃO defina em quantas partes deseja dividir, entre com a altura do primeiro vão e confirme, o sistema exibe o quanto sobrou de espaço para dividir o segundo vão, insira o valor e confirme até atingir o número de partes definido, logo após o sistema executará a ação inserindo as prateleiras para a sapateira nas medidas indicadas.
PRATELEIRA DE VIDRO

Clique sobre a imagem mantenha pressionado e arraste sobre o vão que deseja dividir, caso for dividir em partes iguais clique em SIM, defina em quantas partes e confirme. Caso a divisão não seja em partes iguais clique em NÃO defina em quantas partes deseja dividir, entre com a altura do primeiro vão, confirme, o sistema exibe o quanto sobrou de espaço para dividir o segundo vão, insira o valor e confirme até atingir o número de partes definido, logo após o sistema executará a ação fazendo a divisão, inserindo as prateleiras de vidro na medida indicada.
MODOS DE VISTAS DA BARRA INFERIOR
Escolha um dos modos de visualização com um clique sobre o botão.

Os tres primeiros botões irão girar a cena de forma a exibir o que o botão indica, ou seja, uma vista frontal da peça ou uma vista planta ou ainda uma isométrica.
O botão Ocultar Portas, esconde as portas para melhor visualização da composição interna do módulo.
O botão de Elevações, exibe ou oculta as cotas no desenho.
MENU DO BOTÃO DIREITO DO MOUSE
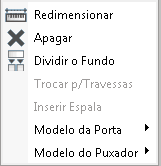
Ao clicar com o botão direito do mouse sobre um módulo ou partes de um módulo específico o menu ilustrado acima é exibido, com as seguintes opções:
APLICAR MATERIAL
Com o módulo na cena, escolha o tipo de material a ser aplicado no módulo, na “Aba de Objetos e Texturas” localize a categoria Materiais como mostra a imagem abaixo:
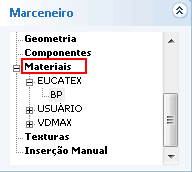
Clique sobre o tipo de material escolhido e mantenha pressionado, arraste sobre o módulo que receberá o material e solte. O sistema retornará a janela abaixo:

O programa detecta as espessuras encontradas no modulo selecionado automaticamente, exibindo as caixas marcadas e fonte em negrito, dessa forma é possível identificar quais espessuras podem sofrer alterações para o tipo de material.
O sistema exibe três botões permitindo as seguintes opções de escolha:
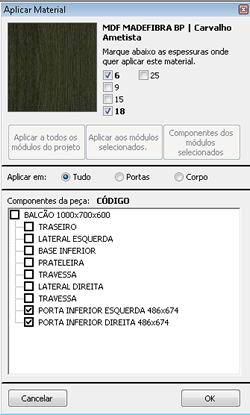
Na opção “Aplicar em” selecione uma das opções:
Help
Manual do Sistema
Exibe este manual
Sobre
Informações sobre o sistema
Botões (Barra de Ferramentas)
Arquivo
Projeto Novo <Ctrl+N>
Use este comando para criar um novo ambiente. Quando acionado, o comando irá apagar o projeto atual para que você possa criar um novo. Antes, porém irá perguntar se você deseja salvar o projeto atual e em seguida, iniciará o processo de Criação de Paredes.
Abrir Projeto <Ctrl+A>
Abre projetos gravados em seu computador. Quando acionado, o comando irá perguntar se você deseja salvar o projeto atual antes de abrir o outro projeto.
Será então exibida a tela abaixo onde você deve localizar o projeto que deseja abrir. Clicando sobre um projeto, será exibida uma visualização dele. Clique em abrir para que o sistema leia o projeto.

Na parte inferior esquerda da tela temos as informações da versão do arquivo, data da última modificação, nome do cliente e número do pedido quando for o caso. À direita temos as fábricas que constam no projeto.
É possível abrir projetos que estejam em computadores ligados em rede, porém é necessário que as unidades de rede estejam mapeadas.
Para excluir um projeto salvo, pressione a tela DEL.
Salvar Projeto <CRTL + S>
Salva seu projeto no computador. Na primeira vez que o comando for executado, exibe uma tela de salvamento onde você deve escolher o local e informar o nome do projeto. Uma vez que o projeto já tenha sido nomeado, esta tela não será mais exibida, e o comando simplesmente gravará as alterações do projeto.
Orçamento <CRTL + S>
Este item é o orçamento que deve ser fornecido para o cliente final. Nele os preços estão com a margem de lucro (Mark-Up) da loja. É nesta tela que você deve escolher o nome do cliente (que deve estar pré-cadastrado) e a relação de peças contidas no projeto.
Quando no projeto existirem peças de diferentes fabricantes, a relação das peças será apresentada, agrupando produtos de mesmo fabricante, exibindo sub totais para cada um e um total geral. Os outros campos são preenchidos com os dados do cliente que estão no cadastro, porém o campo do Nome deve ser escolhido de uma lista.
Logo abaixo da relação das peças está o campo onde você deve informar o nome do projetista. Mais abaixo, há os campos de observação.
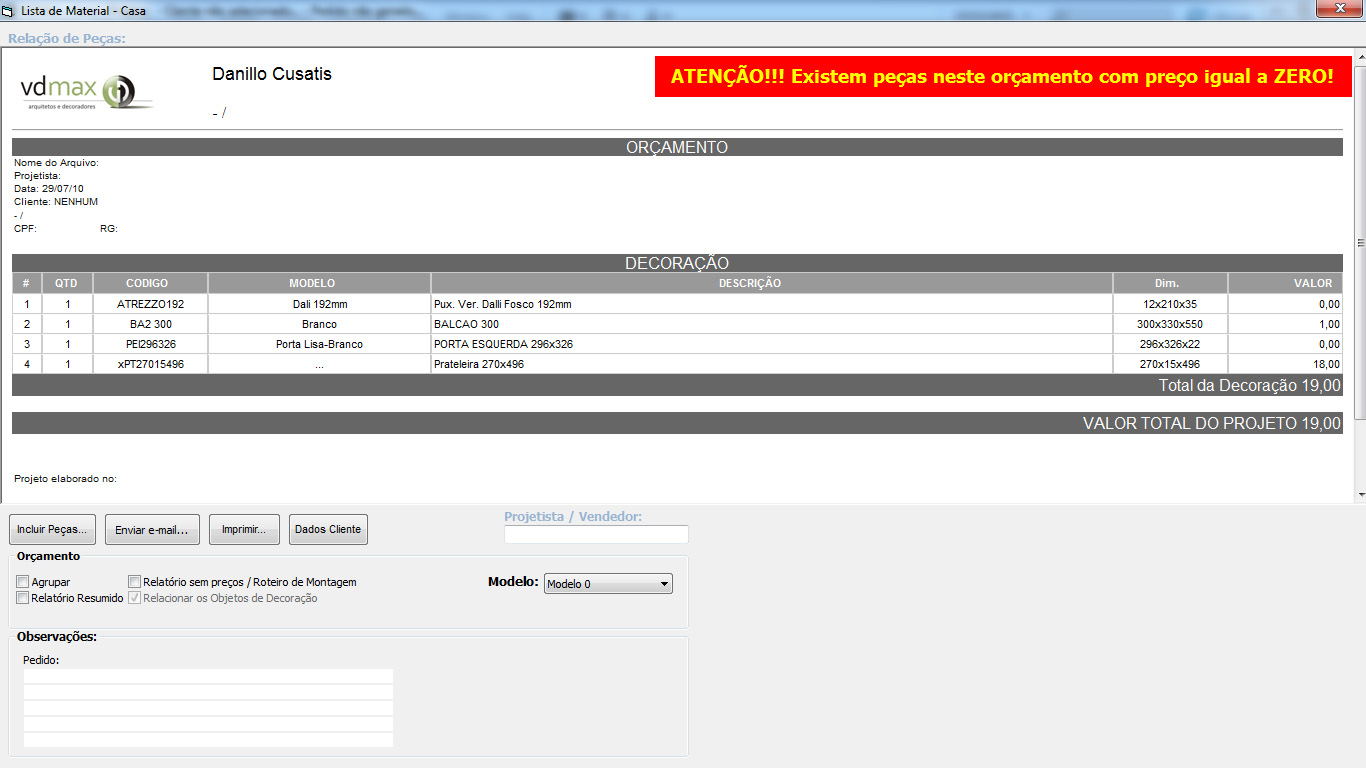
Nesta tela o botão Incluir manual tem a função de incluir no orçamento, peças que não devem aparecer graficamente no projeto como puxadores a mais, prateleiras, portas avulsas, etc.
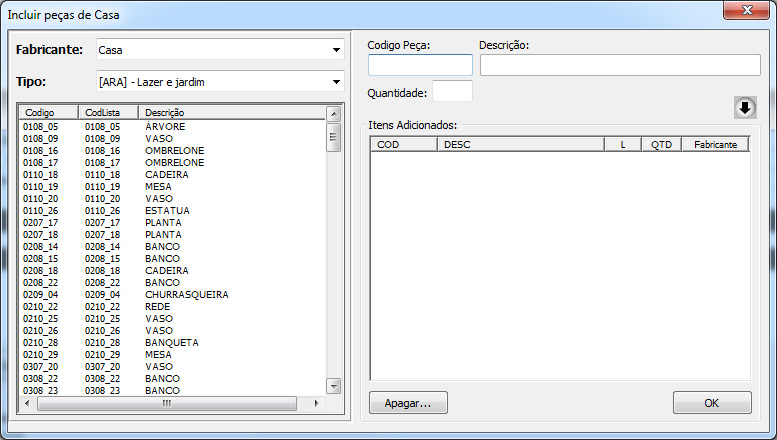
Você pode escolher o fabricante e o tipo de objeto que quer inserir. Será então exibida uma lista com os produtos que podem ser inseridos. Clicando sobre um deles o código e descrição deste produto serão passados para os campos no canto superior direito da tela. Se preferir você pode digitar o código do produto. Basta informar a quantidade e clicar na seta para incluir o produto ao orçamento. Se você quiser excluir um item da relação de Itens Adicionados, clique sobre ele e em seguida no botão Apagar.
Quando você clicar em Imprimir, será perguntado se quer um relatório completo ou resumido. Um relatório completo imprime a relação de peças enquanto o resumido somente irá imprimir o valor total do projeto. Escolhendo relatório completo, você ainda poderá optar por imprimir o relatório com preços ou sem preços.
Pedido de Fábrica
O Pedido de Fábrica apresenta os mesmos itens do Orçamento, porém com preços de custo, descontos e acréscimo financeiro da loja, por esse motivo é solicitada uma senha para que somente pessoas autorizadas possam acionar este item.
Os valores apresentados para cada produto são os valores de tabela. Os descontos e acréscimo financeiro serão aplicados somente no valor total do pedido.
Cadastro <F2>
Na tela de Cadastro você pode incluir informações referentes aos seus clientes bem como cadastrar os dados da sua loja ou fábrica. Além disto você tem acesso à tabela de preços dos produtos. Todos os itens menos o Cadastro de Clientes solicitam uma senha de acesso. A Senha inicial que vai com o programa é 123.
Cadastro de Clientes
O Cadastro do Cliente contém informações sobre o cliente do projeto, dispostas em uma tabela onde cada linha corresponde a um cliente e as colunas indicam um campo.
O preenchimento do Cadastro de Clientes é muito simples bastando digitar os dados nos campos correspondentes e navegar no cadastro pelas setas do teclado ou clicando nos campos com o mouse. Para incluir um cliente novo, digite o nome do cliente na última linha da tabela (indicada com *) e para excluir, selecione a linha toda e tecle DEL.
Os dados do cliente serão impressos no orçamento, no pedido de fábrica e na impressão do projeto.
Para se obter o orçamento de um projeto não é obrigatório que os dados do cliente estejam preenchidos, porém, a impressão sai com os campos em branco.
Cadastro de Produtos
Para ter acesso ao Cadastro de Produtos você será solicitado a informar a senha de acesso. Esta tela contém os preços dos produtos e a senha restringe o acesso a pessoas autorizadas.
Através desta tela podemos imprimir a tabela com os preços das peças, todas ou filtradas pelo tipo.
Obs: Na tela de impressão, na parte superior da tela você pode observar o número total de páginas que serão impressas. Caso queira cancelar a impressão clique em Close.
Cadastro de Loja
O Cadastro da Loja é muito importante para que no seu projeto constem o nome da loja, endereço, telefone e etc. Para acessar o cadastro da Loja é necessário digitar a senha gravada. Os campos AF (acréscimo financeiro), Descontos e Mark-Up (margem de lucro) são muito importantes, pois fazem parte do cálculo dos valores do Pedido de Fábrica (AF e Descontos) e do Orçamento (Mark-Up).
Cadastro de Senha
A senha que vai junto com o VDMax na sua instalação é 123, mas você pode alterá-la a qualquer momento (recomendável). Para alterá-la no cadastro de Senha digite a nossa senha 123 e no campo seguinte a senha que você quer, no terceiro campo digite novamente a nova senha e clique no botão confirme sua senha para que o VDMax aceite.
Edição
Tem a função de desfazer o último comando executado no projeto. Pode ser executado por várias vezes seguidas. Nem todos os comandos podem ser desfeitos
Refazer <CRTL-R>
Este comando tem a função de cancelar o Desfazer.
Selecionar
Coloca o sistema em modo seleção de objetos. Clicando sobre uma peça, ela será selecionada Para selecionar mais de uma peça mantenha a tecla Shift pressionada e clique em todas as peças que deseja selecionar. Para selecionar todas as peças do projeto no menu Edição existe a opção Selecionar Tudo ou pode ser feito pelo teclado com as teclas Ctrl+T.
O comando inverso para remover a seleção é ESC.
Este é o modo padrão do sistema. Após encerrar qualquer dos outros modos de ação o sistema retorna automaticamente para o modo de seleção.
Rotacionar Cena Livre <R>
Este comando permite que a cena gire livremente presa por um ponto. Pressione o ícone ou a tecla R, em seguida dê um clique na tela e mantenha o mouse pressionado, faça um pequeno movimento para perceber o que acontece, quando acertar a posição da cena que deseja solte o botão do mouse.
Rotacionar Cena - Horizontal <G>
Este comando permite que a cena gire horizontalmente presa por um ponto. Pressione o ícone ou a tecla G, em seguida dê um clique na tela e mantenha o mouse pressionado, faça um pequeno movimento para perceber o que acontece, quando acertar a posição da cena que deseja solte o botão do mouse.
Rotacionar Cena - Horizontal <E>
Este comando permite que a cena gire verticalmente presa por um ponto. Pressione o ícone ou a tecla E, em seguida dê um clique na tela e mantenha o mouse pressionado, faça um pequeno movimento para perceber o que acontece, quando acertar a posição da cena que deseja solte o botão do mouse.
Arrastar Cena <P>
Pressione o ícone ou a tecla P, clique na tela com o mouse mantenha pressionado o botão do mouse e mova a cena.
Aproximar/Arrastar <Z> Zoom
Este comando funciona como Zoom, clique no ícone ou digite Z em seguida clique na tela do projeto, mantenha o mouse pressionado e movimente-o para obter maior ou menor proximidade com a cena.
Menu Zoom
Mais - aproxima a cena
Menos - afasta a cena
Window - mostra o conteúdo da janela criada pelo usuário, informando dois pontos na tela. Este comando só funciona em modo ortogonal. Não funciona em modo perspectiva.
All - mostra toda a cena em vista frontal
Extends - mostra toda a cena sem mudar o ângulo
Câmera Dinâmica - apresenta o projeto em planta ortogonal para que o usuário indique dois pontos. O primeiro ponto é o ponto para o qual o usuário deseja olhar enquando que o segundo indica a posição do obervador. Enquanto você move o mouse o VDMax irá indicar por linhas amarelas, a região que a câmera pode observar.
1:10 até 1:50 – Zoom com escala definida. Somente para modo ortogonal. Imagens Salvas em escala podem ser impressas em escala.
Mover Horizontal (H)
Com este comando o objeto fica preso ao mouse e movimenta-se horizontalmente. Clique no ícone do comando ou digite H, em seguida clique na peça mantenha o botão do mouse pressionado e faça o movimento para a peça mover-se. Quando uma peça estiver localizada na parede, o movimento horizontal dela estará limitado ao comprimento da parede e a outros objetos que pertencem à mesma parede (teste de colisão). É possível desligar o choque com os objetos clicando C. Desta forma os limites serão o comprimento da parede, permitindo que o objeto atravesse outros objetos.
Outro método de movimentação horizontal de peças é obtido pelas setas esquerda e direita do teclado. Quando um objeto está selecionado, e pertence a uma parede, serão exibidas cotas de posição, indicando o espaço disponível à esquerda e à direita. Mantendo a tecla CTRL pressiona, e usando as setas para a esquerda e para a direita do teclado, podemos mover o objeto totalmente para a esquerda ou totalmente para a direta dentro do espaço disponível. Teclando CTRL + HOME, podemos centralizar o objeto. Combinando as setas do teclado com a tecla SHIFT, moveremos o objeto de 50 em 50 mm, e com a tecla ALT de 10 em 10 mm.
Mover Vertizal (V)
Com este comando o objeto fica preso ao mouse e movimenta-se verticalmente. Clique no ícone do comando ou digite V, em seguida clique na peça mantenha o botão do mouse pressionado e faça o movimento para a peça mover-se.
Outro método de movimentação vertical de peças é obtido pelas setas para cima e para baixo do teclado. Mantendo a tecla CTRL pressiona, e usando as setas para cima e para baixo do teclado, podemos mover o objeto pelas linhas guia da régua. Combinando as setas do teclado com a tecla SHIFT, moveremos o objeto de 50 em 50 mm, e com a tecla ALT de 10 em 10 mm.
Mover p/ Frente Trás
Com este comando o objeto fica preso ao mouse e movimenta-se para frente ou para trás. Clique no ícone do comando, em seguida clique na peça mantenha o botão do mouse pressionado e faça o movimento para a peça mover-se. Não é possível atravessar a parede com este movimento.
Mover Livre (L)
Com este comando o objeto fica preso ao mouse e movimenta-se livremente pelo projeto exibindo cotas de colisão com outros objetos; sem alterar a sua posição vertical. Clique no comando ou digite L, em seguida clique na peça mantenha o botão do mouse pressionado e faça o movimento para a peça mover-se. È importante lembrar que ao mover livre, uma peça não entra dentro da outra, para que isso ocorra digite a letra C durante o movimento.
Este comando é válido para peças inseridas tanto na parede como no piso (meio do projeto). Quando as cotas de posição estiverem visíveis, é possível mover a peça usando as setas do teclado.
Rotacionar (A)
Com este comando o objeto fica preso ao mouse pela extremidade traseira esquerda podendo ser rotacionado com qualquer ângulo. Clique no comando ou digite A, em seguida clique na peça mantenha o botão do mouse pressionado e faça o movimento para a peça rotacionar. Durante o movimento aparecerá uma linha elástica indicando o ângulo, para finalizar solte o botão do mouse.
Utilitarios
Desenhar Geometria
Nesta tela é possível criar formas geométricas variadas para serem utilizadas em seu projeto, com o objetivo de simular, por exemplo, tampos, rebaixo de gesso, piso elevados, etc. também é possível criação de furos na geometria, através da sobreposição das mesmas.
Chamamos de Geometria um conjunto de polígonos fechados, com uma determinada altura. Sobre as laterais destes polígonos pode ser aplicado um perfil. Os polígonos podem ou não se sobrepor. Quando sobrepostos, as áreas comuns formam furos no polígono principal.
Ao escolher essa opção será apresentada a tela abaixo:

Na Barra de Ferramentas desta tela temos:
Limpar: apaga toda a geometria.
Abrir: exibe janela para escolha de uma geometria já salva.
Salvar: exibe janela para salvar a geometria atual.
Imprimir: imprime geometria em escala. Permite inclusão de observações.
Desfazer: retorna uma operação.
Refazer: refaz uma operação desfeita.
Copiar: copia geometria.
Colar: cola a geometria que foi copiada.
Selecionar: seleciona figura a ser movida ou alterada; seleciona aresta da geometria que receberá perfil.
Desenhar: oferece a opção de desenhar um polígono. Apresenta dados auxiliares, como distância e ângulo em relação ao ponto anterior da construção; quando ativo, habilita o campo Medida na lateral direita da tela.
Retângulo: cria um retângulo a partir de dois pontos.
Círculo: cria um círculo a partir de dois pontos.
Novo Ponto de Reta: insere novos pontos que podem ser movidos, determinados pelos quadradinhos azuis.
Apagar Ponto: clique sobre ele e após sobre o ponto a ser apagado.
Mover Aresta: exibe janela onde o deslocamento deve ser identificado. São apresentadas setas apresentando o sentido dos possíveis deslocamentos. Escolha, clicando sobre a seta.
Mover Livre: move o polígono selecionado.
Rotacionar: altera o ângulo de rotação do polígono selecionado.
Arrastar Cena: move toda a cena do projeto para uma melhor visualização.
Aproximar / Afastar Cena: funciona como zoom.
Perfil: insere perfil na geometria já construída, ideal para construção de sancas de gesso. Quando solicitado, apresenta a seguinte tela:
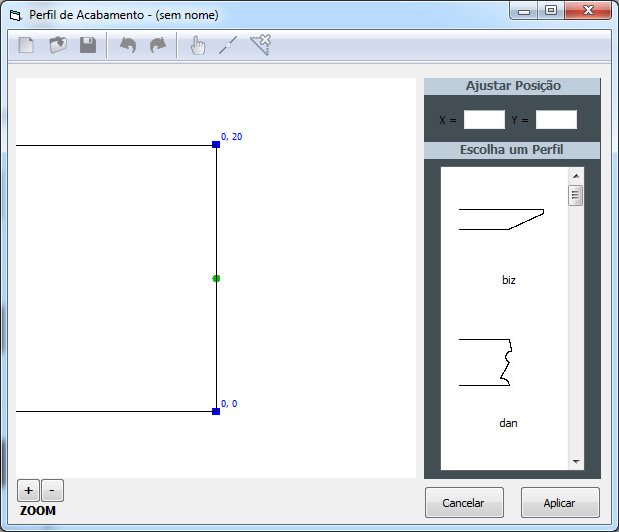
Onde encontramos as ferramentas:
Limpar: apaga todo o perfil a ser inserido na geometria.
Abrir: exibe janela para escolha de um perfil já salvo.
Salvar: exibe janela para escolha do nome do perfil a ser salvo.
Desfazer: retorna uma operação.
Refazer: refaz uma operação desfeita.
Selecionar: além de selecionar, permite a alteração e movimentação dos pontos já existentes.
Novo Ponto dePeta: insere novos pontos que podem ser movidos, determinados pelos quadradinhos azuis.
Apagar Ponto: clique sobre ele e após sobre o ponto a ser apagado.
Há na parte inferior esquerda dois botões que funcionam como zoom.
Na barra lateral, exibe as coordenadas dos pontos de reta, podendo ser alterados manualmente. Há também um espaço exibindo os perfis já salvos, com imagem prévia. Eles poderão ser inseridos, com apenas um clique sobre sua imagem, indo assim automaticamente para a parte central da janela, podendo ser editado, ou inserido sem alterações. Clique em “Aplicar” para aplicar o perfil atual e fechar a janela.
Exibir / Ocultar Objetos: oferece a opção de exibir ou não o contorno das peças inseridas no projeto na tela de geometria. Pode-se escolher uma única peça, ou todas elas de acordo com a necessidade. A escolha é feita através de caixas de verificação ao lado dos objetos. Para fechar essa janela clique novamente no ícone.
Há uma barra lateral direita temos:
Medida: onde pode ser digitada a medida desejada para a construção das linhas da geometria. Só estará disponível se o sistema estiver em modo de Desenho.
Ortho: quando a opção está selecionada só é possível trabalhar com ângulos de 0º, 90º, 180º e 270º.
Largura, Altura, Profundidade, Elevação e Ângulo: dimensões totais e posição da geometria. Talvez o campo mais importante destes seja a Altura do objeto. Nele você deverá informar a dimensão não visível durante o processo de criação. As demais são preenchidas automaticamente pelo programa, embora possam ser alteradas.
Textura: onde se pode alterar conforme desejado, a textura a ser aplicada sobre a geometria. Clique sobre o quadro.
Imagem do Perfil: Mostra uma imagem do perfil utilizado.
Automatomatização
Tampos Automaticos
Insere tampos automaticamente em peças que podem recebê-los. Para mudar o modelo dos tampos inseridos utilize no menu Modelo -> Tampos o que mais se adequar ao seu projeto.
RodaForros
Insere tampos automaticamente em peças que podem recebê-los. Para mudar o modelo dos tampos inseridos utilize no menu Modelo -> Rodaforros o que mais se adequar ao seu projeto.
Rodapés
Insere tampos automaticamente em peças que podem recebê-los. Para mudar o modelo dos tampos inseridos utilize no menu Modelo -> Rodapés o que mais se adequar ao seu projeto.
Salvar Vistas
Este comando grava a imagem atual da tela para ser usada na tela de impressão de projeto. Os projetos podem conter várias imagens salvas. Para salvar imagens, é preciso que o projeto esteja salvo. O sistema irá informá-lo disto se você tentar salvar uma imagem antes de salvar o projeto. O sistema exibirá a tela para que você salve o projeto. Veja o comando imprimir para saber mais sobre Imagens do Projeto.
Renderizar
Cria uma imagem foto-realista do projeto. Será apresentada uma tela para que você escolha o tamanho da imagem que deseja criar e a intensidade da luz ambiente. Para este comando também é necessário que o arquivo esteja salvo em disco.
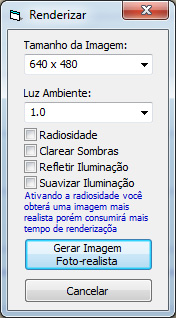
A imagem que será criada é uma imagem de alta definição e envolve uma grande quantidade de cálculos. Imagens maiores levam mais tempo para serem criadas. Escolha os tamanhos adequadamente. A iluminação ambiente gera imagens mais claras ou mais escuras, dependendo da sua necessidade.
Utilização do VDMax
Criação de Paredes
O processo de Criação de Paredes se inicia com a tela abaixo, onde devem ser informadas as dimensões principais das paredes que serão criadas.

Nesta tela informe o Pé direito (altura) das paredes e a largura (espessura) em milímetros. Clique OK para continuar.
A tela que será exibida a seguir é a tela de construção de paredes, onde estão disponíveis todos os comandos necessários.
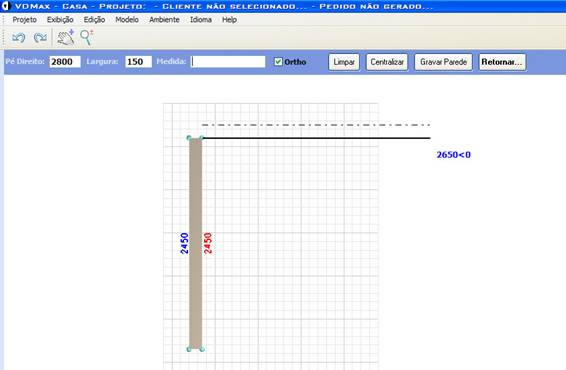
Desenhar paredes é um processo muito simples. Consiste basicamente em traçar as linhas internas das paredes e o sistema aplicará a largura e o pé direito informados anteriormente. É muito importante que as paredes sejam desenhadas no sentido horário.
Clique para informar o ponto inicial. Deslocando o mouse, você verá qual a distância percorrida pelo mouse desde o ponto inicial. O mouse se desloca de 50 em 50 mm. Clique novamente para criar a parede. Este último ponto passa a ser o ponto inicial da próxima parede, criando desta forma uma seqüência de paredes. No exemplo acima criamos uma parede com comprimento de 2450 mm e estamos deslocando o mouse para a direita à uma distância de 2650 mm. Observe a informação exibida próxima à posição do mouse (2650<0). Isto significa que nos deslocamos 2650 mm em um ângulo de 0 (zero) graus em relação ao ponto anterior.
Para encerrar uma seqüência de paredes, devemos clicar com o botão direito do mouse ou no botão Gravar Paredes.
Enquanto deslocamos o mouse em busca de um ponto adequado, podemos observar que o sistema nos fornece outros elementos de apoio. Quando o mouse está em uma posição da tela que corresponda a um ponto que está alinhado com outro ponto existente, será exibida uma linha azul indicando que foi encontrado um alinhamento.
Posicionando o mouse sobre uma parede existente, serão apresentadas linhas simulando a parede sendo iniciada neste ponto e as distâncias de posicionamento desta parede na parede existente.
Ainda quando estamos sobre a parede, podemos teclar SHIFT e o sistema entrará no modo de captura de ponto relativo. Em outras palavras, o sistema fixará uma âncora no ponto onde o mouse se encontra quando a tela SHIFT é pressionada e permitirá que você desloque o ponto. Só quando você clicar é que o sistema iniciará a construção da parede. Este comando só funciona para o primeiro ponto de uma parede.
Na parte superior da tela estão os comandos que podem ser utilizados durante o processo de criação das paredes. Eles estão divididos entre os botões de ferramentas e a Barra de Construção. Nos botões encontramos os seguintes comandos:
Na Barra de Construção temos:
Além dos comandos citados anteriormente, podemos acionar os comandos de Edição de Paredes. Para isto devemos clicar com o botão direito sobre uma das paredes já desenhadas. Para saber como funcionam clique em Edição de Paredes.
Inserindo Objetos
Inserir objetos no VDMax é uma tarefa bastante simples. Os objetos disponíveis são apresentados na Barra Lateral da tela principal. A biblioteca está divida de forma a agrupar os objetos por tipo.
Lista de Tipos

Nesta janela você tem os Tipos de Objetos que podem ser inseridos no projeto. Clicando sobre um Tipo (Sala, por exemplo) será apresentada uma lista de sub-tipos deste tipo. Clique sobre um sub-tipo e os objetos disponíveis serão exibidos na Lista de Objetos.
Lista de Objetos
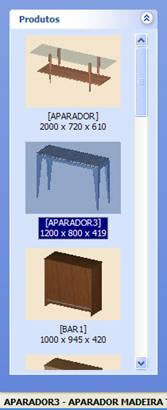
Esta lista contém os objetos do tipo selecionado na Lista de Tipos. Os objetos são exibidos por uma imagem miniatura, o código do produto e suas dimensões (Largura x Altura x Profundidade).
Quando o mouse passa sobre uma miniatura, é exibido na parte inferior esquerda da tela (Barra de Status), o código interno (nome do arquivo) e a descrição do objeto.
Arraste e solte a miniatura do objeto para o local desejado para inserir o objeto. Você pode soltar sobre a parede, sobre o piso ou ainda sobre um objeto.
Soltando o objeto sobre uma parede, o sistema irá inserir o objeto na parede, procurando o ponto mais próximo do local indicado. Se você soltar o objeto mais próximo do canto esquerdo da parede o sistema irá encostar o objeto neste canto. O mesmo ocorre se já existirem objetos na parede. Se não houver espaço suficiente para inserir o objeto, o sistema irá lhe informar e perguntar se quer inserir o objeto assim mesmo.
Objetos quando soltos no piso (o piso deve estar ligado), serão posicionados no ponto onde foram soltos e sempre orientados para a direita. Para rotacionar os objetos use o comando Rotacionar da barra de ferramentas ou tecle A.
Quando um objeto é solto sobre outro objeto o sistema exibirá a tela de Internos / Agregados. Para saber mais sobre esta tela clique em Agregados.
Inserção de Peças Lineares
Existem objetos no sistema que podem ser inseridos com comprimentos variados. Elas são chamadas de peças lineares.
Quando uma peça linear é inserida, devemos informar qual o seu comprimento. Quando o comprimento informado for maior que o máximo permitido para a peça, o VDMax irá lhe informar sobre isto. Por outro lado se o comprimento informado for igual a zero, o sistema entra em modo de captura de pontos. Você deve escolher dois pontos na tela (bolas). Veja a figura abaixo.
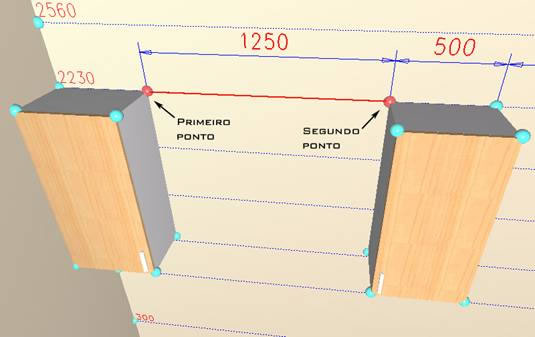
Quando soltamos um objeto linear em uma parede, o sistema irá tentar inserir o objeto de forma a preencher o vão. No exemplo acima, o sistema nos oferece o comprimento de 1250 mm., que é o valor necessário para fechar o vão.
Há outro método de inserção de lineares. Quando soltar o objeto sobre um outro objeto, o sistema irá inseri-lo com o comprimento do objeto, estendendo este comprimento aos objetos que estão encostados nele. Por exemplo, se você soltar um tampo em um balcão de cozinha, que tem outros dois balcões ao seu lado, será inserido um tampo com comprimento igual a soma das três larguras.
Inserção de Portas e Janelas
As portas, janelas, e pontos de água, luz, etc., quando inseridas, apresentam a tela abaixo, possibilitando um posicionamento preciso destes objetos em relação à parede. Esta tela existe para que o sistema não leve em conta objetos que por ventura existam na parede e possam atrapalhar na inserção destes elementos.
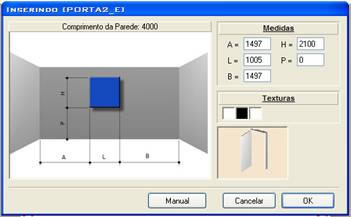
Nos campos Medidas, você deverá informar as distâncias relativas à parede onde o objeto está sendo inserido bem como as dimensões do objeto. Na figura você tem uma legenda que lhe mostra a que medidas cada letra corresponde.
Inserção de Superior Automático
O modo de inserção de módulos superiores automáticos, se encontra no Menu de Modelos e varia de acordo com cada fabricante. Quando acionado, faz com que, quando um módulo inferior for inserido, o sistema automaticamente insira um módulo superior de mesma largura, na altura definida pelo comando. Este processo facilita bastante o projeto, já que é possível trocar as alturas dos módulos com facilidade pelo comando Trocar Altura ou pelo Trocar Objeto.
Aplicando Texturas
O sistema permite que você aplique texturas nas paredes, no piso, no teto e nas peças que podem ter as texturas de acabamento alteradas.
Podemos encontrar as texturas na Barra Lateral e elas estão subdivididas da mesma forma que os objetos. Clicando sobre o tipo Textura serão exibidos os sub-tipos de textura. Clique sobre uma das subdivisões para visualizar as imagens.

Para aplicar uma textura, arraste a imagem e solte sobre o objeto desejado.
Quando você aplica texturas nas paredes o sistema apresenta a tela abaixo.
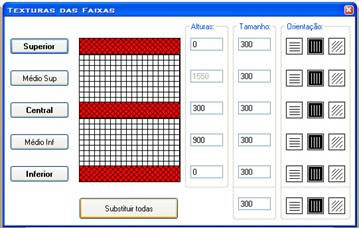
Considere a parede como um conjunto de cinco faixas com alturas variáveis, colocadas uma sobre a outra. Podem ser aplicadas texturas diferentes para cada uma das faixas. Nesta tela, as faixas são nomeadas pelos botões à esquerda. Clique no botão para aplicar a textura somente em uma faixa, ou clique em Substituir Todas, para aplicar na parede toda.
Cada uma das faixas pode receber uma textura diferente, e como dissemos tem alturas variáveis. Como exemplo, utilizaremos a faixa nomeada Central. Observe que na mesma linha do botão Central, temos campos para informar a Altura da Faixa, o Tamanho da Textura e três botões onde podemos escolher a orientação da textura. O mesmo vale para todas as outras faixas e para o botão Substituir Todas. Se observarmos com mais cuidado, veremos que a única faixa cuja altura não pode ser modificada é faixa Médio Superior. Isto porque a altura desta faixa sempre será calculada pelo programa como sendo o pé direito da parede menos a soma das alturas das outras faixas. Clicando sobre um dos botões, o sistema irá perguntar se você deseja aplicar esta textura a todas as paredes do projeto. Respondendo Sim, todas as paredes receberão a mesma textura.
Quando você soltar uma textura sobre o piso ou sobre o teto, será exibida a tela abaixo.
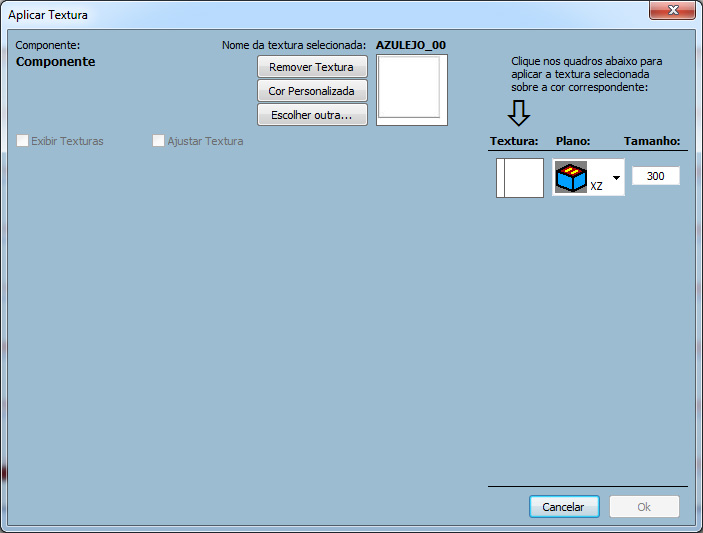
Clique sobre o quadro, digite o tamanho da textura, escolha a orientação da textura e em seguida clique OK.
Uma tela mais detalhada será exibida se você soltar a textura sobre uma peça.
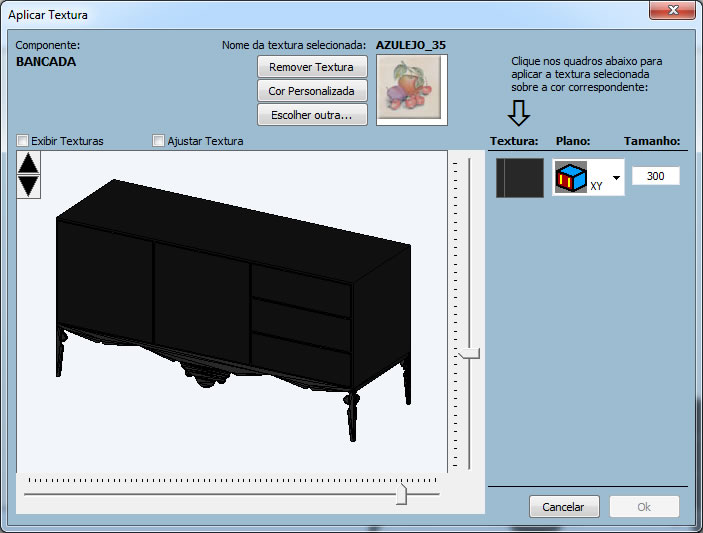
Esta tela apresenta uma imagem do objeto sem as texturas. No lugar das texturas veremos cores diferentes para cada parte do objeto que pode receber uma textura. Digamos que neste exemplo, gostaríamos de aplicar uma textura no Chaise Longue, mas somente no corpo do estofado.
O primeiro passo é identificar quais são as cores que representam as partes sobre as quais queremos aplicar a textura. Neste caso, Azul, Vermelho, Azul Claro e Ocre. Clique sobre os quadro e veja que o sistema substitui a imagem do quadro pela nova textura. Se quiser altere os tamanhos e a orientação.
É possível também instruir o programa para que não use os tamanhos informados para a textura, mas que ele estique a textura para o tamanho do objeto. Eis o resultado.

Quando o objeto sobre o qual soltar a textura for um objeto composto, a caixa de seleção Componente, no canto superior esquerdo da tela, conterá a lista de peças. Clique na peça para aplicar a textura.

As texturas do sistema têm características importantes que somente serão visíveis quando você criar uma imagem foto realista do projeto. Elas são, Brilho, Reflexo e Transparência.
Clique com o botão direito do mouse sobre a imagem de uma textura. Você verá o seguinte menu.
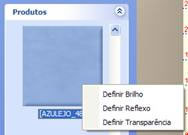
Escolhendo Definir Brilho, lhe será exibida a tela a seguir.
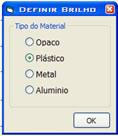
Você poderá escolher o comportamento da luz sobre o objeto. Em outras palavras, como o objeto vai brilhar ou refletir a luz. Por exemplo, texturas de azulejo devem ser brilhantes, portanto use Plástico ao passo que para texturas de tecido use Opaco.
Definir Reflexo permite que você diga ao programa que aquela textura irá se comportar como um espelho, refletindo imagens. Será apresentada uma tela onde você deve informar o percentual de reflexo. Um espelho perfeito deve refletir 95% da cena enquanto que um objeto metálico ou um azulejo vitrificado cerca de 20% ou menos. Quando um valor é informado para Reflexo ou Transparência o sistema exibe este valor abaixo do nome da textura.

A Transparência funciona da mesma forma. Informe o percentual de transparência. Um objeto com 20% de transparência permite que vejamos através dele menos que um objeto 70% transparente.
Construindo Geometria
O processo de construção de geometria é bastante simples, porém antes de tudo precisamos nos familiarizar com o nome dos elementos que compõe uma geometria.
Ponto de Reta = Vértices de um polígono.
Aresta = Linha ou arco entre dois vértices de um polígono.
Ponto de Curva = Ponto médio de uma aresta, seja ela uma linha ou um arco.
Polígono = Conjunto de linhas que determinam uma região fechada.
Geometria = Conjunto de um ou mais polígonos.
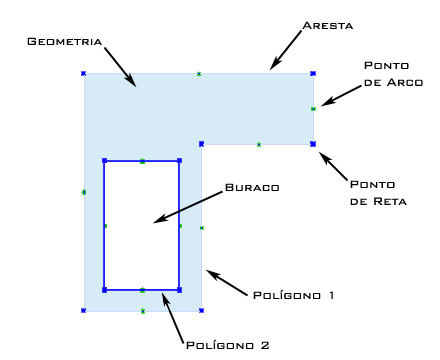
Veja no exemplo da figura acima, onde foram usados dois polígonos para construir uma geometria em forma de L com um vão (buraco) retangular. Nesta imagem fica fácil identificarmos os elementos descritos anteriormente. Note também que o polígono 2 está representado com linhas mais grossas que o polígono 1. Isto se deve ao fato dele estar selecionado. Mais adiante discutiremos a seleção de objetos. Observe também a cor e forma dos pontos. Os pontos de reta são azuis e os de arco verdes.
Vamos construir uma geometria passo a passo. Entre na tela de Geometria pelo ícone correspondente da Barra de Ferramentas.
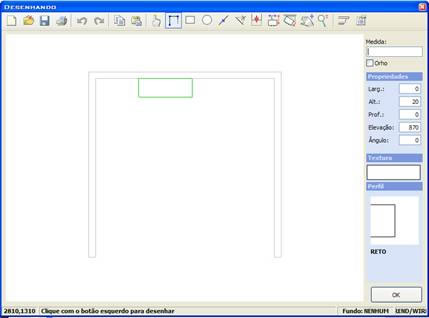
Quando a tela é exibida, o sistema estará em modo de desenho. Observe que o ícone “Desenhar” aparece selecionado. Movimente o mouse pela área do projeto. Note que quando o mouse é posicionado sobre os cantos da parede ou dos objetos, é exibido um X vermelho, indicando que o sistema encontrou um ponto conhecido. Outra observação importante é a que quando a posição do mouse estiver alinhada com algum canto das paredes, o sistema exibe uma linha pontilhada.
Clique em um ponto qualquer no interior das paredes mas longe delas. Desloque então o mouse para cima e observe o que o sistema lhe apresenta.
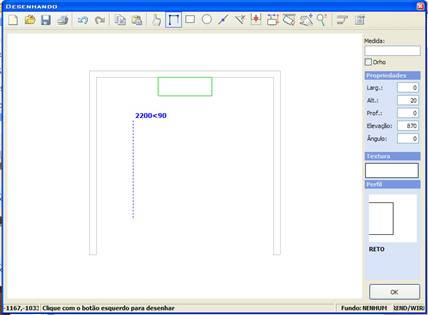
Deslocando o mouse para cima você será informado pelo sistema da distância e ângulos percorridos, que neste caso foram 2200 mm a 90 graus.
Clique para definir o ponto e desloque o mouse para a direita 1000 mm a zero graus, conforme a figura abaixo.
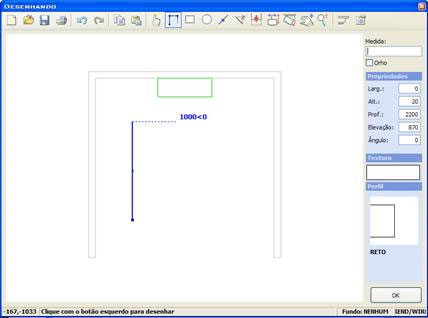
Agora, desloque o mouse para baixo, e sem se preocupar com a distância, faça com que o ângulo seja 270 graus. Digite 1200 e tecle ENTER. Isto faz com que o sistema projete o ponto na direção indicada pelo mouse mas use a medida digitada. Se você digitar a medida e o ângulo, o sistema irá utilizar a informação digitada completamente, ignorando inclusive a direção apontada pelo mouse.
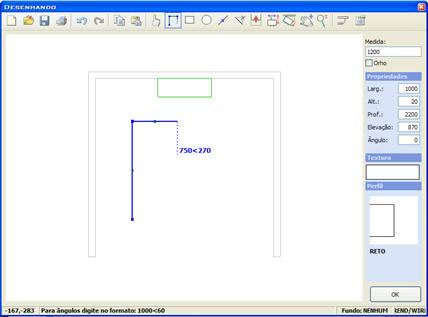
Como próximo passo, desloque o mouse para baixo e para a direita até o ponto em que indicar 700<315. Ou seja uma distância de 700 mm em uma direção de 315 graus. Clique.
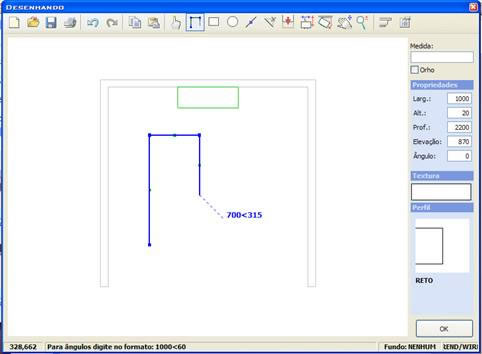
A seguir desça com o mouse até que o sistema lhe apresente a linha pontilhada conforme a figura abaixo.
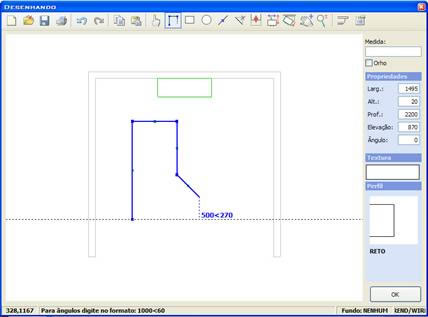
Clique e mova o mouse até o ponto inicial do polígono. Quando o mouse estiver sobre o primeiro ponto você verá um X vermelho. Clique para fechar o polígono.
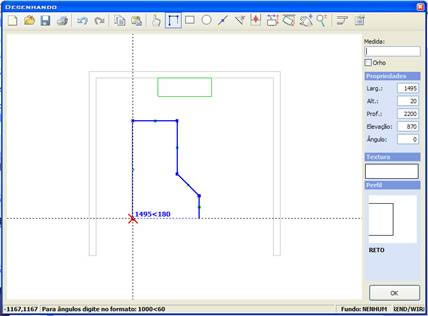
Quando o polígono é fechado o sistema entra em modo de seleção. Este modo permite que você mova os pontos de reta e arco do polígono, criando curvas por exemplo.
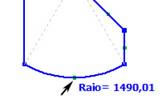
Clique sobre o ponto de arco da aresta inferior e mantendo o botão do mouse pressionado, desloque para baixo. A reta se transforma em curva.
Repita para as arestas da direita e para a aresta diagonal conforme ilustra a figura abaixo
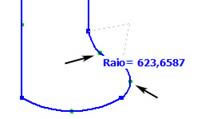
Você pode desfazer os arcos criados usando o comando desfazer ou simplesmente excluindo o ponto de arco da curva. Clique no botão Excluir Ponto e em seguida no ponto de arco de uma das curvas e veja o que ocorre. A curva será convertida novamente em reta e o ponto de arco continua existindo no meio da linha.
Nosso desenho está correto. Agora devemos determinar qual a altura do objeto, ou seja sua dimensão vertical. O padrão do sistema é 20 mm, como podemos observar na barra lateral. Vamos alterar este valor para 100 mm e alterar também a elevação do objeto para 0 (zero), colocando-o no chão.
Clique em OK para que o sistema desenho a geometria em 3D no seu ambiente.
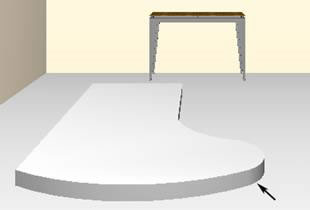
Esta deve ter sido a imagem que você obteve da sua primeira geometria. Note as bordas da figura. Como não definimos nenhum perfil para a geometria, as bordas ficaram retas.
Agora, iremos aplicar um perfil boleado em nossa geometria.
ATENÇÃO ! Usaremos o comando de editar geometria para aplicar o perfil ao objeto já criado. Entretanto, é possível aplicar perfil à geometria durante o processo de criação, como veremos mais adiante.
Clique sobre a geometria com o botão direito e escolha propriedades. Na tela exibida clique no botão “Editar Geometria” para exibir a tela de geometria. Veja que na parte inferior da barra lateral aparece o desenho do perfil da geometria com seu nome. Em nosso caso RETO.
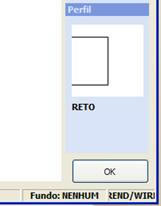
Clique sobre o ícone Perfil e será apresentada a tela para desenhar perfil. Clique no botão “Selecionar” e em seguida sobre o único ponto de arco do perfil. Desloque este ponto para a direita a fim de formar um semicírculo como mostra a figura abaixo.
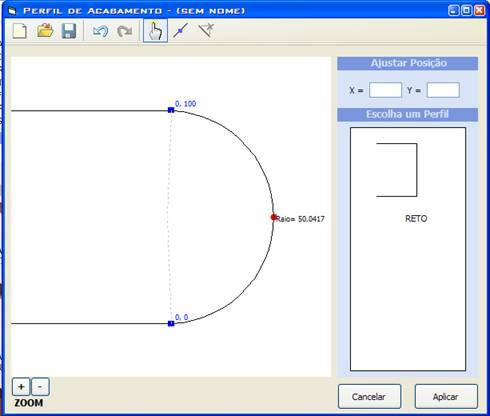
Devemos agora salvar o nosso perfil, dando a ele um nome. Chamaremos este perfil de BOLEADO. Clique em Salvar e digite o nome do perfil.
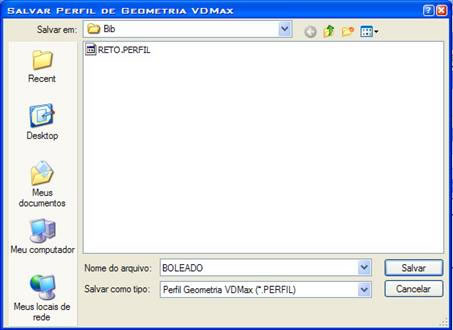
Feito isto a tela apresentará o novo perfil na lista de perfis e o nome na barra de Título da Janela. Clique em Aplicar.
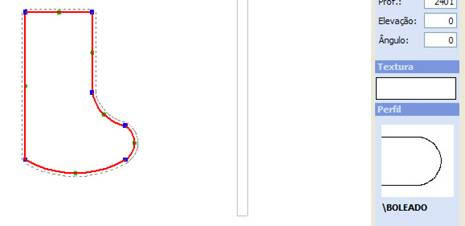
Quando fizer isto, o sistema lhe perguntará se deseja aplicar este perfil em todas as linhas da geometria. Responda SIM. As linhas da geometria que recebem perfil serão representadas de forma diferente das linhas onde o perfil não será aplicado. As linhas com perfil serão vermelhas e com uma linha pontilhada desenhada para o lado em que o perfil será aplicado.

Observe na figura acima que na Barra Lateral é apresentado o desenho do perfil e seu nome. Todas as linhas da geometria estão vermelhas o que significa que o perfil será aplicado a todas as bordas. As linhas pontilhadas nos indicam que o perfil será desenhado para fora da geometria. Podemos entretanto alterar o modo como o perfil será aplicado em cada linha. Colocando o sistema em modo de seleção, basta clicar sobre uma linha (não sobre um ponto) e o sistema alternará entre: perfil externo, perfil interno e sem perfil. Faça uma pequena experiência com uma das linhas. Observe que a alteração é cíclica. Clique em OK para voltar para o ambiente 3D. Você verá a imagem abaixo.
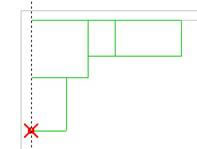
As bordas da geometria estão boleadas.
Em nosso próximo exercício ensinaremos como criar um buraco em uma geometria e a criar uma “pingadeira” usando os comando da geometria. Para isso vamos criar a geometria sobre alguns balcões de cozinha. Teremos um canto diagonal e balcões à esquerda e à direta dele. Os objetos existentes no projeto são exibidos na tela de construção de geometria na cor verde e nos serve como base para a construção. O botão “Exibir/Ocultar Objetos” permite que você selecione quais peças devem ser exibidas.
Quando acionamos o comando a tela do sistema irá apresentar os módulos. Posicione o mouse sobre o canto do balcão como mostra a figura. Veja o ponto vermelho indicando que um ponto foi capturado.
Continue informando os cantos de maneira a desenhar um tampo sobre os balcões. Lembre-se que o canto diagonal é representado como um quadrado.
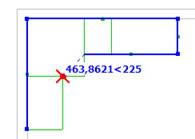
Após fechar a geometria, clicando sobre o ponto inicial, escolha a ferramenta “Retângulo”. Clique dois pontos na tela para desenhar o retângulo.
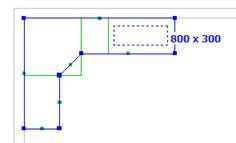
Não é necessário informar que o retângulo será subtraído da geometria. O fato de estar dentro da outra geometria já implica em uma subtração.
Nosso próximo passo será criar as pingadeiras. O tampo foi desenhado usando as dimensões de contorno das peças. Porém gostaríamos que o nosso tampo avançasse 50 mm na linhas frontais dos módulos. Clique na ferramenta “Mover aresta”. O sistema irá perguntar qual o deslocamento desejado. Digite 50.
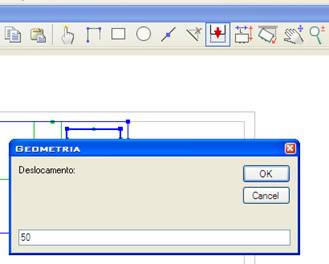
Quando você clicar em OK o sistema irá exibir a imagem abaixo. As setas vermelhas indicam o sentido do deslocamento da aresta. Clique nas setas indicadas.

Só nos falta agora aplicar o perfil somente nestas arestas. Clique em perfil e escolha o perfil BOLEADO que criamos no exercício anterior.
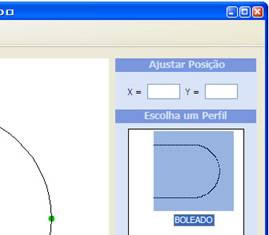
Quando for perguntado se deseja aplicar em todas as linhas diga NÃO e clique sobre as linhas onde quer o perfil boleado. Sua figura ficará assim.
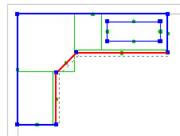
Somente as linhas selecionadas serão representadas na cor vermelha e com o pontilhado.
Clique em OK e veja o resultado em 3D.

A ferramenta geometria é de grande utilidade para seus projetos. Com ela você poderá criar tampos de cozinha como o descrito, sancas e rebaixos de gesso, pisos elevados, escadas, paredes com furos ou inclinadas, formas geométricas diversas e em diversas posições. Lembre-se que você pode aplicar inclinações às geometria e quaisquer texturas que desejar.
Iluminação
Quando geramos uma imagem foto realista de um projeto, o sistema irá calcular a iluminação através de um processo chamado Ray-Trace. Este processo calcula a iluminação dos objetos e as sombras, usando as luzes como ponto principal.
Se nenhuma luz for inserida no projeto, o sistema irá considerar uma luz no centro do projeto, 200 mm abaixo do maior pé direito, e outra na posição da câmera. Caso contrário, somente serão consideradas as luzes que você inseriu.
Escolha adequadamente a iluminação pois luz demais irá deixar o projeto muito claro e não será possível identificar as cores corretamente.
Estão disponíveis as seguintes Luzes no Sistema:
As luzes inseridas no projeto têm o comportamento real de uma luz e sua intensidade decai com a distância, a partir de dois metros da fonte de luz. Ambientes muito grande devem ter mais de uma luz. Posicione estas luzes corretamente para não iluminar demais nenhuma área do projeto.
Você pode inserir Luz como agregado de um objeto. Por exemplo, pode ser agregado de uma luminária. Porém, você deve tomar cuidado com os objetos da luminária que eventualmente atrapalhem a luz. Você deve aplicar uma textura transparente nesta parte da luminária para que a luz atravesse o objeto.
Imprimindo em Escala
Para imprimir seu projeto em escala você deve salvar as vistas em escala. Para isso, coloque o programa em modo de exibição Ortogonal.
Na barra de ferramentas, clique na seta ao lado do botão do Menu Zoom.
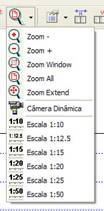
Escolha a escala desejada. Por exemplo 1:20 e salve a vista. Veja o exemplo:
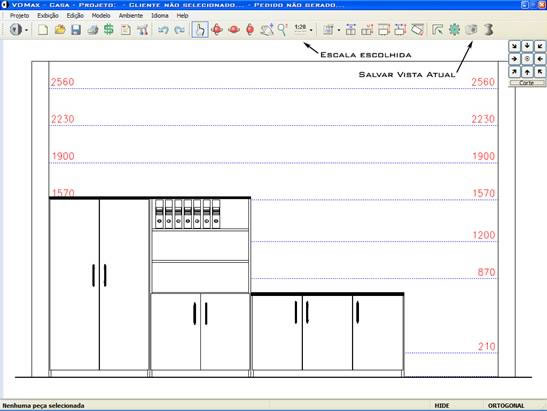
Neste projeto, escolhemos 1:20 e em seguida clicamos no botão Salvar Vista.
O próximo passo é entrar no comando de Imprimir. Escolha Inserir Imagem.
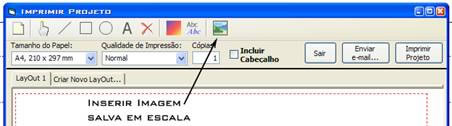
Será exibida a tela para que você escolha a imagem que deseja inserir.

Escolha a imagem.
Quando o sistema insere uma imagem no Layout de Impressão ele sempre preserva a escala da imagem (se houver). Portanto, quando a imagem aparecer no seu Layout ela já estará em escala. Você deve tomar cuidado para não redimensioná-la. Isso faria com que a imagem perdesse a escala.
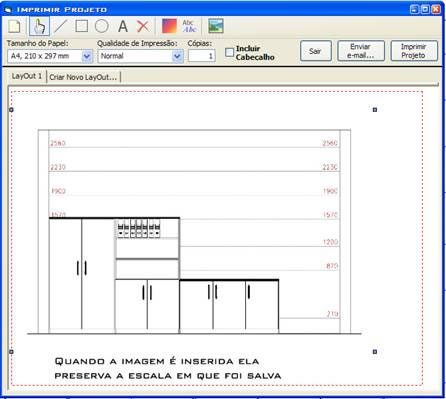
Agora é só imprimir...